Install the Digi ESP for Python Development Environment
The Digi ESP for Python Development Environment is an Eclipse-based Integrated Development Environment (IDE) that simplifies the process of creating Python applications for XBee Gateway. It also provides many example projects.
To download and install the Digi ESP for Python Development Environment:
- Navigate to the Digi XBee Gateway product support page.
- Click the Product Support > Drivers link or scroll down the page to the Drivers section.
- Click the Digi ESP for Python - Windows XP/Vista/Windows 7 installer link to download the Digi ESP for Python Development Environment.
Note While MAC operating systems are supported, this procedure shows how to install Digi ESP for Python on a Windows operating system. If you are using a MAC operator system, click the Digi ESP for Python - MAC OS X (10.6) installer link.
- Once the Digi ESP for Python framework has been downloaded, run the Digi ESP for Python framework installation wizard.
- Follow the steps in the wizard to complete the installation process.
- In the Choose Components dialog, select Digi ESP for Python.
- On the last page of the wizard, several prompts are displayed. Select Show Release Notes to open and view the Release Notes for the Digi ESP for Python framework.
- Click Finish to close the installation wizard. The installation process installs Digi ESP in this program group:
Digi > Python > Dev Tools > Digi ESP for Python
- The Digi ESP for Python framework will launch automatically. A prompt to select a workspace directory is displayed. This 'workspace' is the directory where projects and configurations will be stored. The default location is a sub-folder called workspace on the user home directory, for example:
c:/Documents and Settings/[username]/workspace
Use the default workspace directory, or click Browse and navigate to your desired alternate workspace location, select Use this as the default and do not ask again, and click OK.
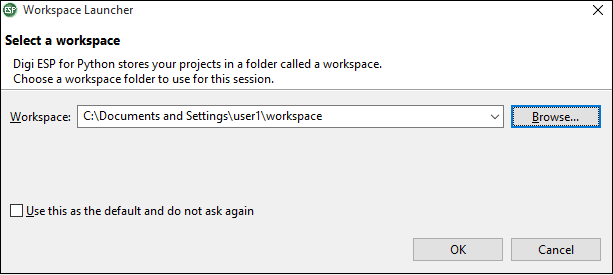
- The first time you run Digi ESP for Python, the Workbench displays.
Before the Workbench displays, the Welcome page displays for just a moment, and then displays along the right side of the Workbench screen. Most of the time, the Welcome page is minimized. When minimized, select Help > Welcome from the main menu to maximize the Welcome page.
In the Welcome page, click the Workbench icon to display the Workbench screen.
![]()
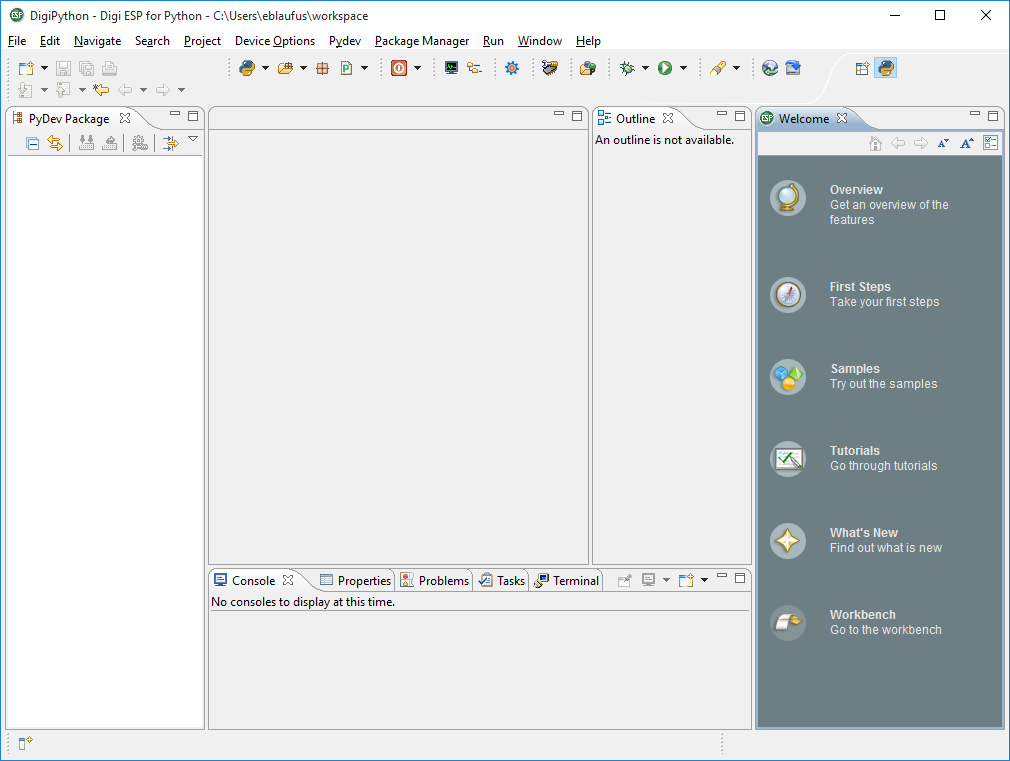
- You can display an overview for Digi ESP for Python.
- Select Help > Welcome from the main menu. The Welcome page appears.
- In the Welcome tab, click the Overview icon. The Overview page appears.
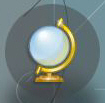
- On the overview page, click Getting Started. The Digi ESP for Python Getting Started Guide is displayed in the Help - Digi ESP for Python window.
- Scroll to and click the XBee Gateway/ConnectPort X2e link.

- Follow the XBee Gateway/ConnectPort X2e getting started instructions to build your first application using Digi ESP for Python.
 PDF
PDF


