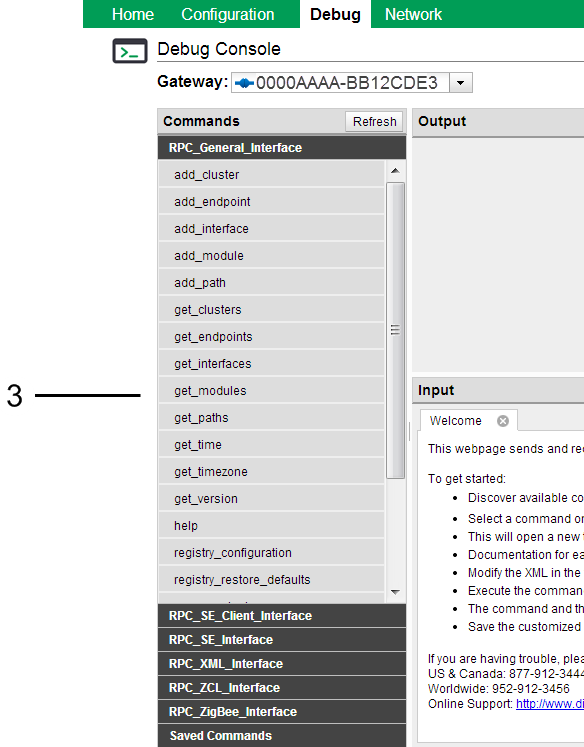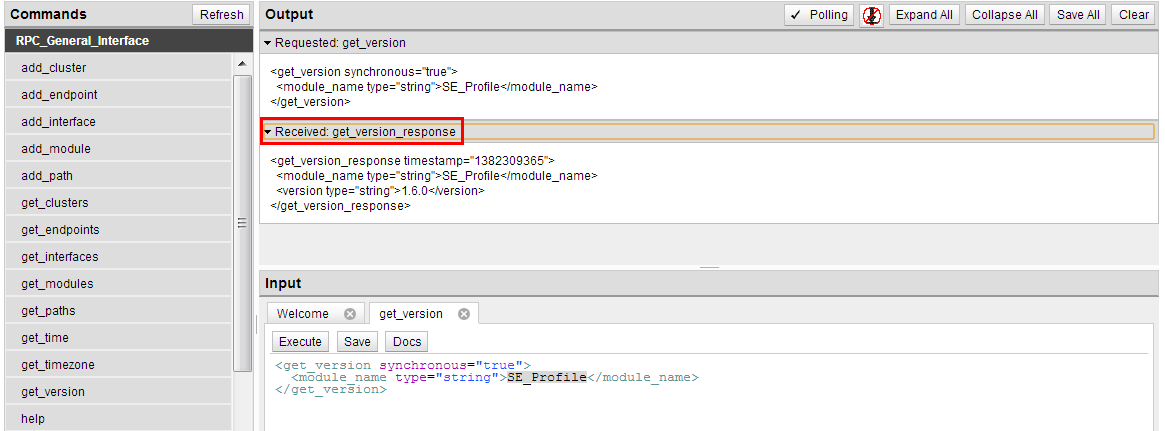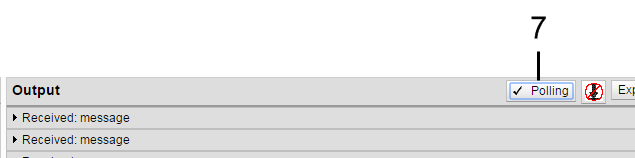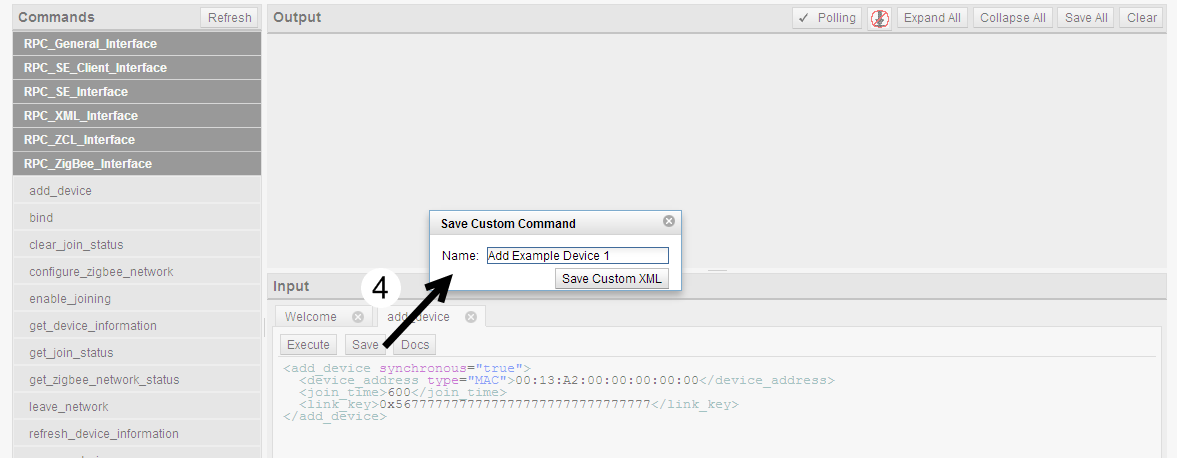Digi-SE Debug Console¶
Overview¶
Use the Debug Console to send and receive RPC messages directly to a Digi gateway. See RPC Requests and Responses for more information.
The Debug Console settings in the Smart Energy Gateway web app (https://digi-se.appspot.com) allow you to:
Requirements¶
Make sure your Digi Smart Energy gateway is connected to Device Cloud. See Getting Started for more information.
Discover Available Commands¶
Sign in to https://digi-se.appspot.com. This is the same user name and password you use to sign in to Device Cloud.
Click Debug and select your Digi gateway from the Gateway menu.
Click Refresh in the Commands pane to see the available commands on your gateway. This may take a few seconds. If there is a failure, an error message appears. Make sure your gateway is connected to Device Cloud and running the Smart Energy Framework.
All available commands are listed in the Commands pane. These commands are organized by interface type. See Interface Reference to learn more.
You can now send and receive messages.
Send and Receive Messages¶
Complete Discover Available Commands if you have not already loaded the available commands.
Select the command you want to send. This loads the command as XML in the Input pane where you can make changes.
For example, we selected the get_version command.
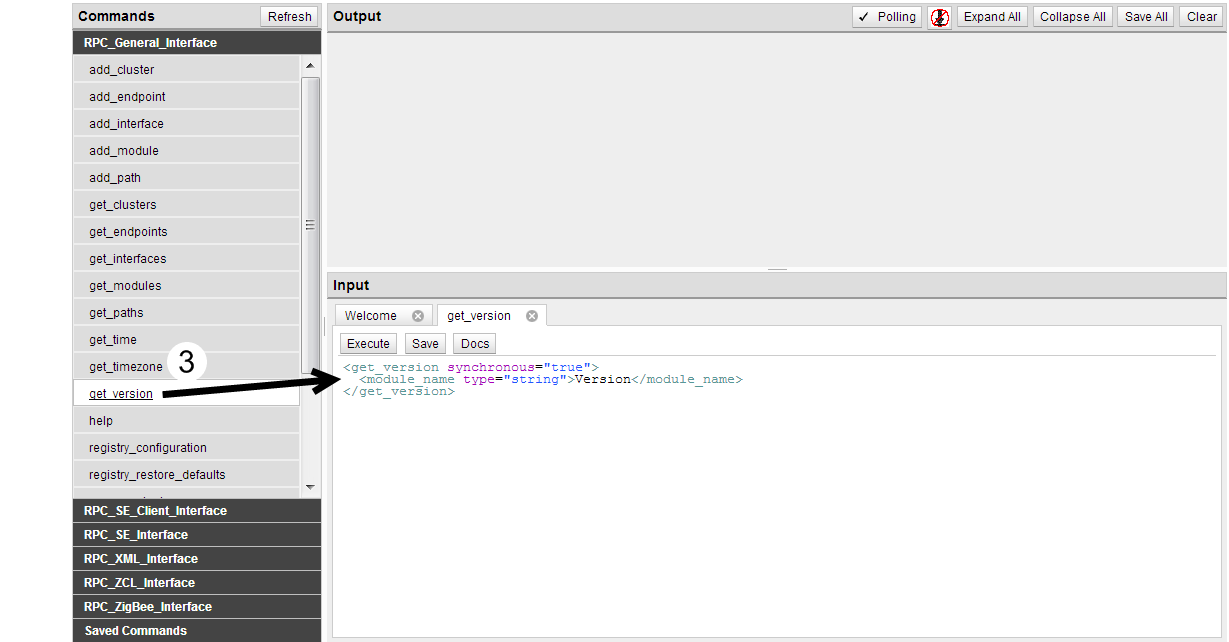
Click Docs for additional information about the selected command.
Click Execute to send the command to the gateway. The sent command appears in the Output pane.
Click the command in the Output pane to display it.
(Optional) Disable asynchronous messages:
When Polling has a check, messages appear without first sending a message. See Asynchronous Message Reference to learn more.
To disable asynchronous messages, click Polling to clear the check.
Save Output to File¶
Complete Discover Available Commands if you have not already loaded the available commands.
Click Save All on the Output pane. This downloads a text file containing all of the Output messages.
Save Commands¶
Complete Discover Available Commands if you have not already loaded the available commands.
Select the command you want to customize and save. This loads the command as XML in the Input pane where you can make changes.
For example, we selected the add_device command.
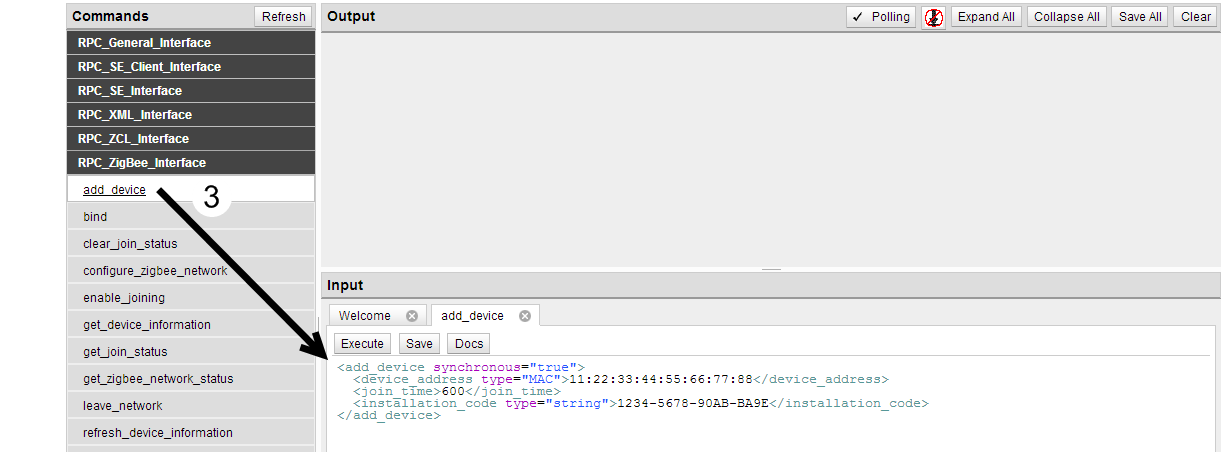
Make the necessary changes and click Save to save your customized command. A dialog appears where you can enter a Name for this command. For example, “Add Example Device 1”.
Click Save Custom XML to save the command. The updates appear in the Input command tab and in the Saved Commands section of the Commands pane.
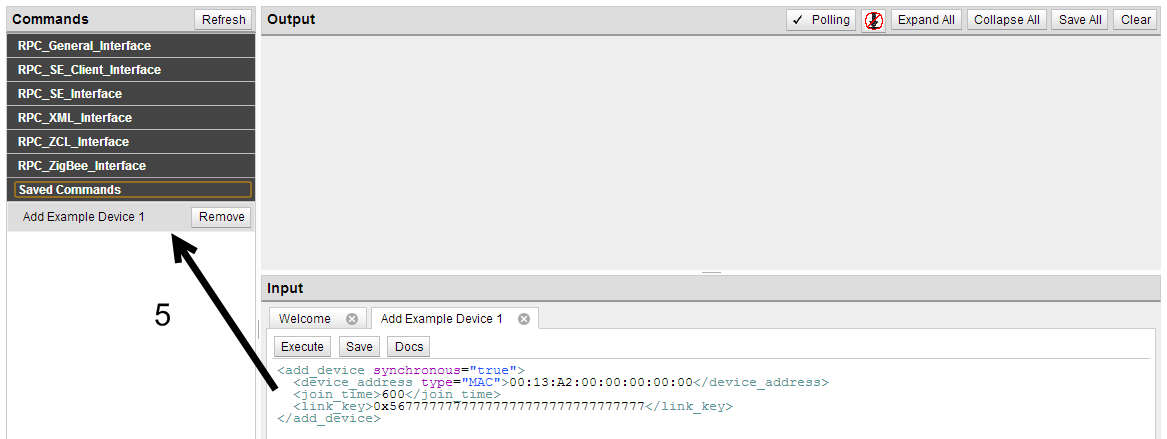
Note the following:
- You can select the saved command at any time from the Saved Commands section.
- The saved commands are linked to your account and gateway. They do not appear for other gateways and will not appear if you move the gateway to another account.
- The Refresh button does not affect saved commands.
Click Remove next to the saved command in the Commands pane to remove it.