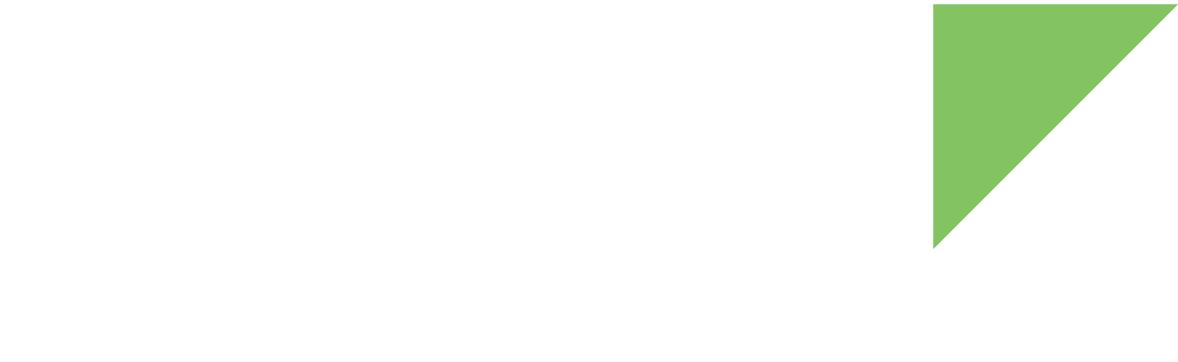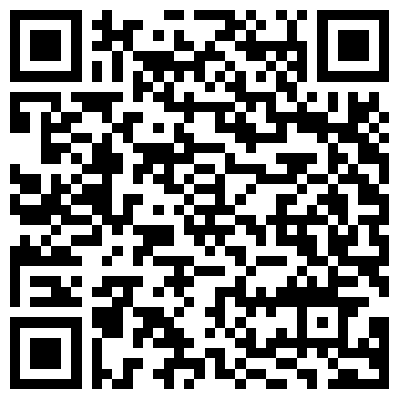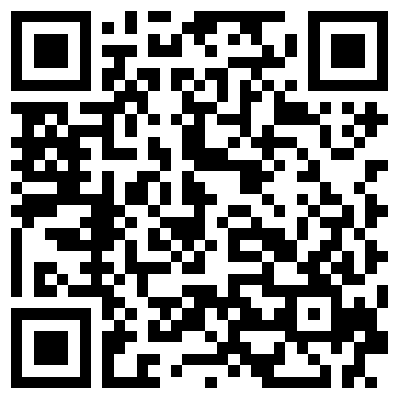Instructions
To get started with your ConnectCore MP15 Development Kit, you must create a ConnectCore Cloud Services account and add your device. To do so:
-
Install the Digi ConnectCore Quick Setup app in your smartphone. You can find it in both the Apple and Google Play app stores:
-
Start the Digi ConnectCore Quick Setup app on your smartphone.
-
Select Get Started from the main menu.
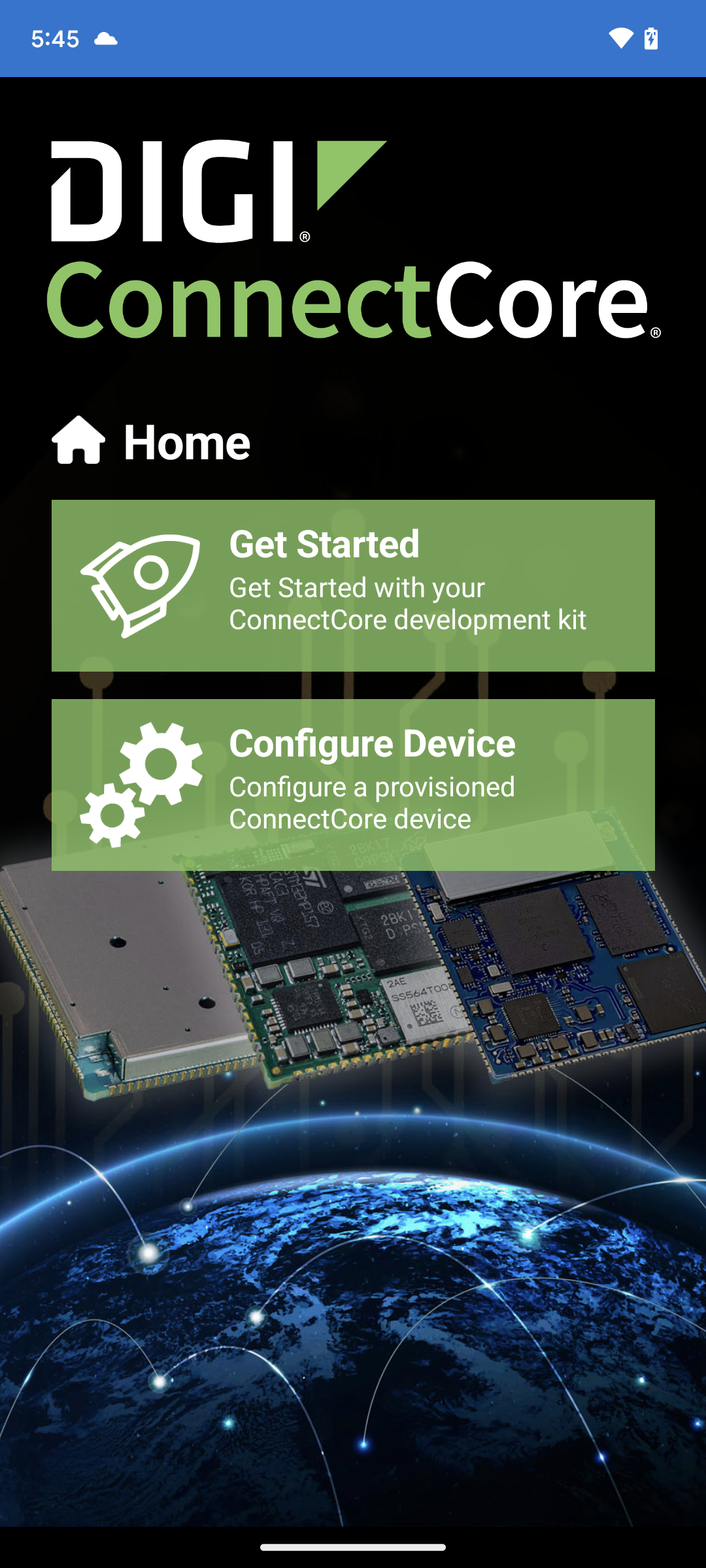
-
Scan the QR code on the sticker/label of your ConnectCore MP15 SOM. The application connects to your device using Bluetooth.
-
Configure your ConnectCore MP15 Development Kit so it has Internet access: select the network interface you want to configure, fill in the settings, and click Continue. The application sends the network parameter values via Bluetooth.
-
Click Create new account to create a ConnectCore Cloud Services account. Fill in the required fields and click Create account.
-
Click Yes when prompted to confirm the phone number where you are receiving the activation token.
-
You will receive an SMS with the code to activate your ConnectCore Cloud Services account. Enter the code in the application if it is not automatically done.
Your account is successfully created and your device automatically registered.
-
Lastly, change the Bluetooth connection password on your device. The new password will be used for subsequent Bluetooth connections. Enter the new password, confirm it, and click Change password.
See Step 5 - Manage your device remotely to control your device with the ConnectCore Cloud Services demo web application.
Troubleshooting
This section describes how to troubleshoot problems that may arise while provisioning your device with the ConnectCore Quick Setup mobile application.
-
Make sure you are trying to scan the correct QR label. The QR label to scan is attached to the top side of the module on the development board. The ConnectCore Quick Setup mobile application won’t recognize any other QR code in the development kit.
-
Verify the integrity of the QR label and make sure the code is clean and visible.
-
Make sure there is enough light in the room so that the QR label can be read with the required contrast.
-
If you have tried all of the above, your camera resolution may not be sufficient to read the QR code. Please try with another phone.
-
Try to perform a new scan. Sometimes the device is not found on the first scan.
-
Make sure the antenna and the antenna cable are correctly attached to the development board. See Connect the hardware.
-
Make sure the device is powered on and Digi Embedded Yocto has started.
-
Restart the device and try again. Wait a couple of minutes to let the system start before performing the new scan.
-
This error means that there is a missmatch between the software running in the development kit and the ConnectCore Quick Setup mobile application. Please make sure you have the latest version of Digi Embedded Yocto installed in your development kit and you are executing the latest version of the ConnectCore Quick Setup application:
-
If you have already performed the setup process in that device and you have changed the Bluetooth password, you will need to provide the new one.
-
If you have not changed the Bluetooth password, try entering the default device password. The default device password matches the last six digits of the SOM serial number. You can find the serial number of your SOM on the label attached to the back of the module. The serial number format is as follows: S/N: (S) XXXXXXXXXXXXX. You can also check the serial number of the SOM by issuing this command from a serial connection:
# fw_printenv -n serial#
-
If you receive this message, your device does not have Internet access. Internet access is required for your device to connect to ConnectCore Cloud Services. Make sure the wired or wireless network your device is connected to has internet access.
-
If your device has any other available network interface (Ethernet or WiFi), configure it and try again.
-
Make sure your device is not behind a proxy that limits Internet access.
-
Make sure you have entered the correct phone number and try again. You must include the '+' character followed by the country code and the phone number; otherwise, the process will fail.
-
Try with another phone number or SIM card provider. Your carrier may be filtering or blocking the SMS.
-
You can try to request a new token by clicking Resend activation token. Then try to validate the new token again.
-
As a security mechanism, if the token validation fails after five attempts, the validation process is automatically blocked. When this happens you must contact Digi Support to help you with the account validation.
-
As a security mechanism, each account is allowed to request a new token for account validation only five times. After that, no new tokens can be requested and you must contact Digi Support to help you with the account validation.
-
The new getting started process with the ConnectCore Quick Setup application is only available for the following development kits:
-
ConnectCore MP13
-
ConnectCore MP15
-
ConnectCore iMX93
-
-
If you purchased a kit with one of these supported ConnectCore products and you still get this error, it could be that the kit was not correctly pre-registered. Contact Digi Support for assistance.
-
If you purchased a different kit and you want to evaluate ConnectCore Cloud Services, contact Digi Support.
-
If you interrupted the process before the Device provisioning step, you can restart the process normally. Just click the Get started button again and follow all the steps.
-
If you interrupted the process after the Device provisioning step, you can still restart the process with the following exception: In the Device provisioning step, when you are asked to create a new account or use an existing one, you must select Use existing account. Then you must fill the next page with your previously created account credentials to continue.
Contact support
If you are unable to continue with the getting started process after trying the solutions listed above, contact Digi support using the link below.
Be sure to include the following information:
-
A detailed description of your problem.
-
Your development kit model.
-
Your phone model.
-
Your phone operating system version.
-
The Digi Embedded Yocto version you are using.
-
The ConnectCore Quick Setup application version you are using.
-
Any other resource you consider relevant: screenshots, log files, etc.