One of the first steps of getting started with Anywhere USB Plus products, is to install the Anywhere USB Manager software. The best practice is to determine which Installation mode is more suitable, as explained here: Step 2: Determine how to run AnywhereUSB Manager: Service or stand-alone.
In case the software is installed as stand-alone but service Mode is needed, the Service mode can be installed quickly using the Anywhere USB Manager CLI.
To do that, follow the steps below:
- Close the Anywhere USB manager if opened (if running in background, right click on the AWUSB Manager icon in the taskbar and select Exit:
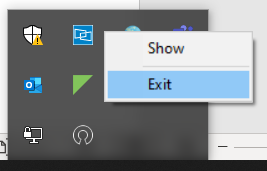
- From the Windows Start menu, type cmd to open a cmd prompt.
- Type the command: awusbmanager.exe /i. A confirmation message will show up indicating that the Service has been installed:
.png?lang=en-US)
- Open the AWUSB Manager and see that is now in Service mode:

- The Digi Anywhere USB Manager will also be displayed in the Window Services:

More details on how to use Anywhere USB Manager via the CLI are explained in the User Guide: Configure the AnywhereUSB Manager from the command line
Note: Standalone and Service mode will have separate configurations, so once switched, you would need to check again the Anywhere USB Manager configuration (Client ID, etc). For this reason, it is generally recommended to determine upfront which mode is needed.
Last updated:
Dec 29, 2022