Consoles working mode
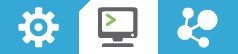
The Consoles working mode allows you to communicate with radio modules in the device list. When you click the Consoles working mode button on the toolbar, XCTU displays a tabbed list of consoles with one entry for each module of the devices list. Each tab is labeled with the name of the radio module and its physical address (MAC).
If you select a module from the device list, the associated console activates and moves to the front of the display. Conversely, selecting a console from the working area highlights the associated module in the device list.
The console type depends on the operating mode of the selected radio module.
- The API Console is used for radio modules working in API or API escaped operating mode. See API console.
- The AT Console is used for radio modules working in AT (transparent) operating mode. See AT console.
Console status
![]()
The icon in the left corner of the console tab displays the following states:
| Icon | Status |
|---|---|
|
|
The console is disconnected. |
|
|
The console is connected. |
|
|
The console is receiving data. |
|
|
The console is sending data. |
The text of each tab contains the name of the radio module and its physical address (MAC). This makes it easy to identify the console corresponding to each radio module.
Consoles toolbar
All consoles have a common toolbar that allows you to connect or disconnect the console and to attach or detach it from the working area.

| Button | Name | Description |
|---|---|---|

|
Open |
Establishes communication with the radio module corresponding to the console. When the console is connected, the background color of the button changes to green and the text changes to "Close" See Connect and disconnect the console. |

|
Close |
The console is connected. Clicking this button disconnects the module from the console. See Connect and disconnect the console. |

|
Start recording |
Records all incoming and outgoing console data as it is sent or received and saves to a console log file. The console must be connected to start or stop recording. See Record a console session. |

|
Stop recording |
Stops the process of saving any sent or received data. The console must be connected to start or stop recording. See Record a console session. |
|
|
Detach | Detaches the console from the tabbed working area and displays it in a new floating dialog. |

|
Attach | Reattaches the console to the tabbed working area. |
Line status indicator
The line status indicator displays the status of the RS-232 hardware flow control lines. Dark gray indicates that the line is asserted, while white indicates that it is de-asserted. You must open the console connection to display line status and enable line status control.
|
|
Connection open |
|
|
Connection closed |
You can view and manage the following lines from the line status indicator:
| CTS | Clear to send | Indicates that the connected device is ready to accept data. |
| CD | Carrier Detect | Detects the presence of connection. |
| DSR | Data Set Ready | Indicates that the connected device is ready for communication. |
| DTR | Data Terminal Ready | Indicates that the terminal is ready for communication. |
| RTS | Ready to send | Requests that the connected device prepare to receive data. |
| BRK | Break | Engages the serial line break. Asserting this line places the DI line high, preventing data from being sent to the radio. |
Console overview
The console overview panel, located on the right side of the toolbar, displays the number of sent and received frames or bytes.
![]()
 PDF
PDF


