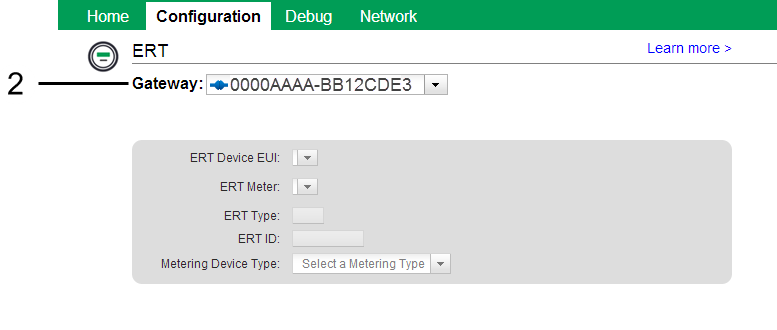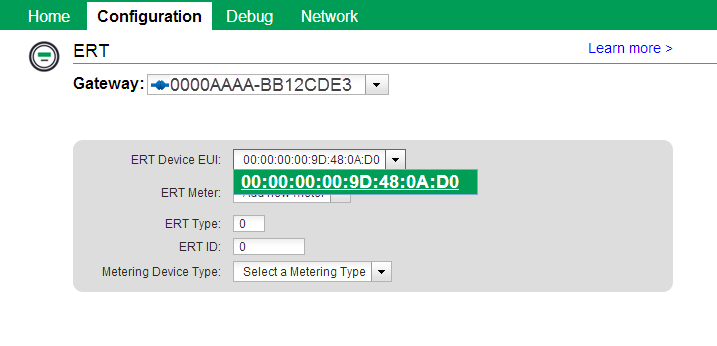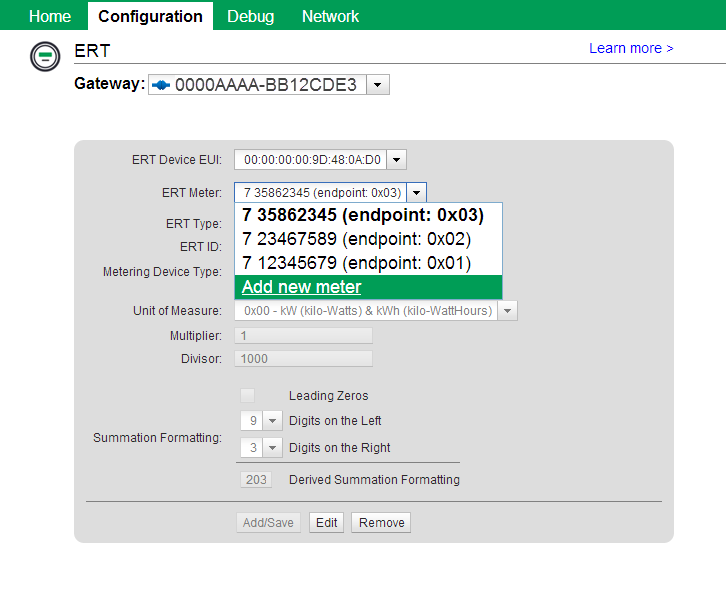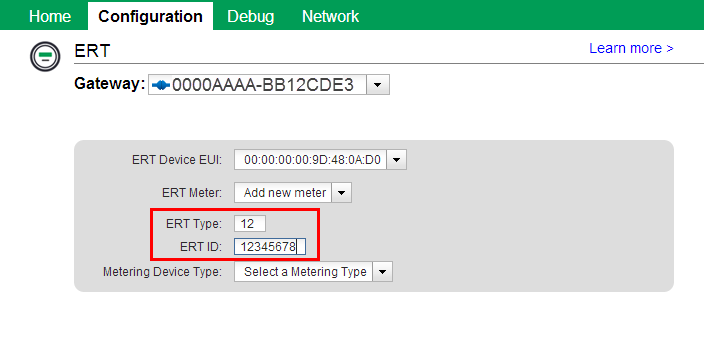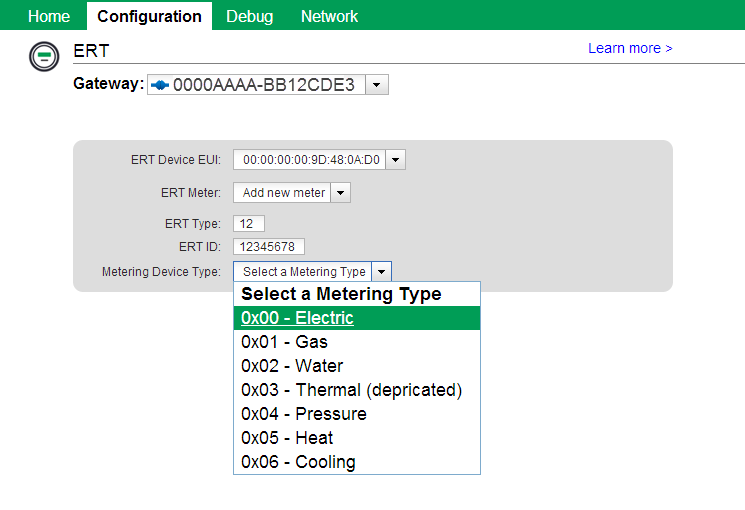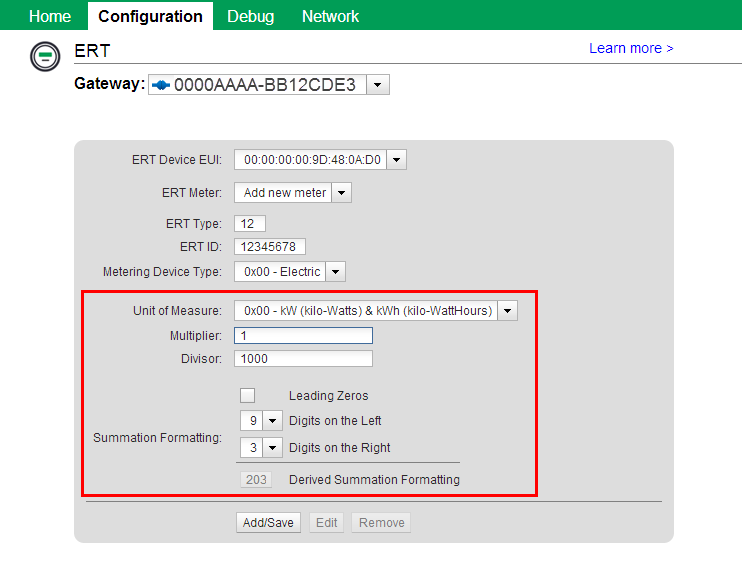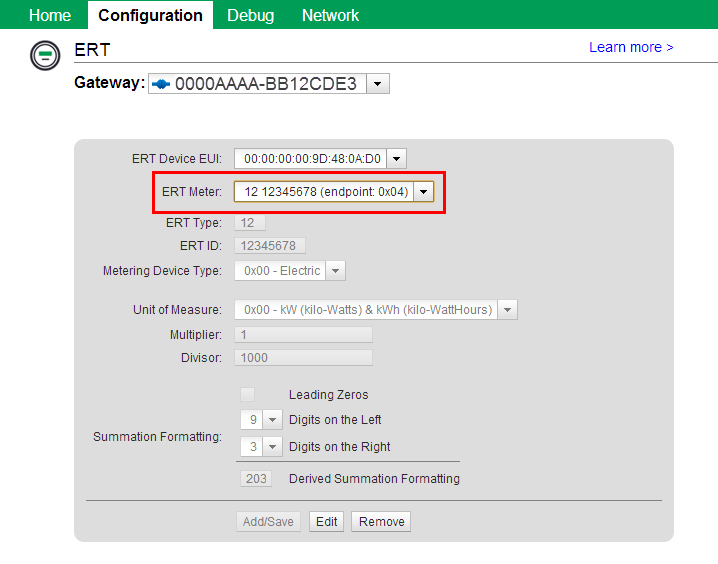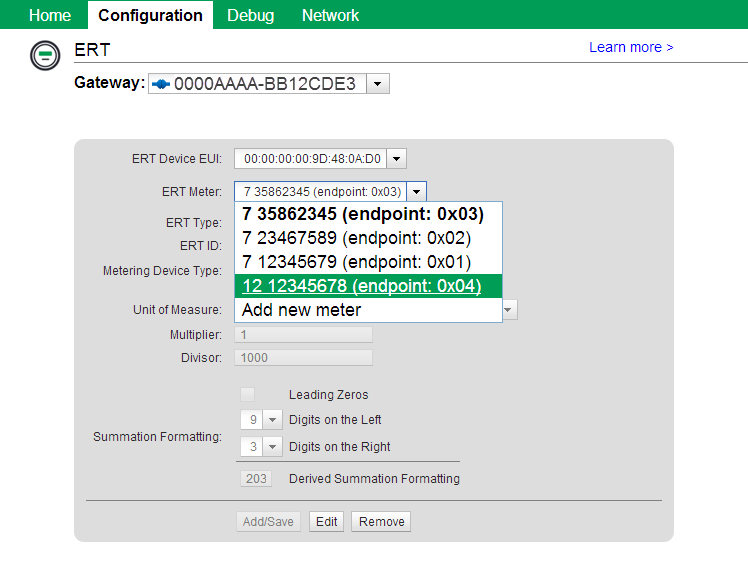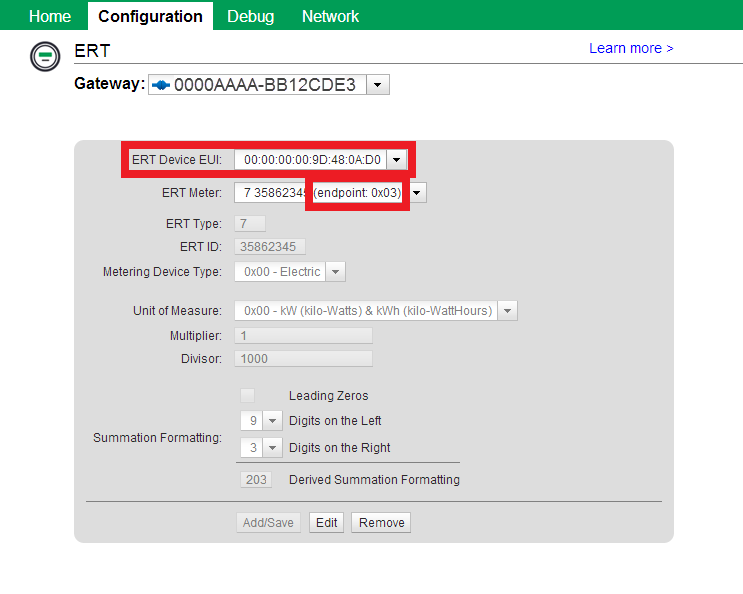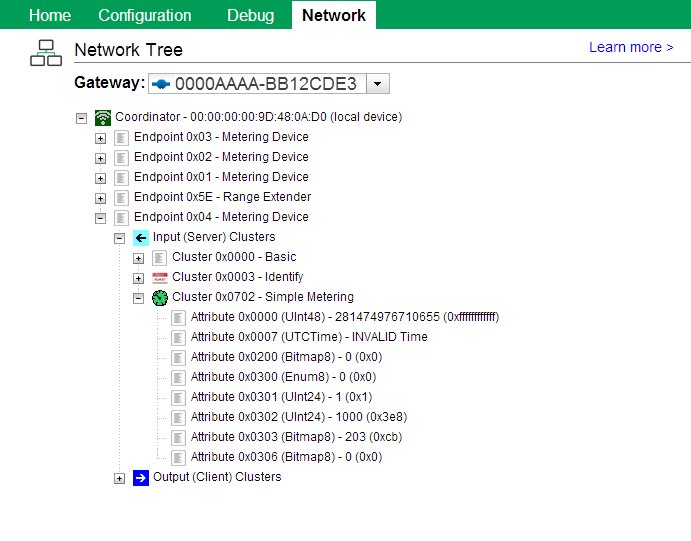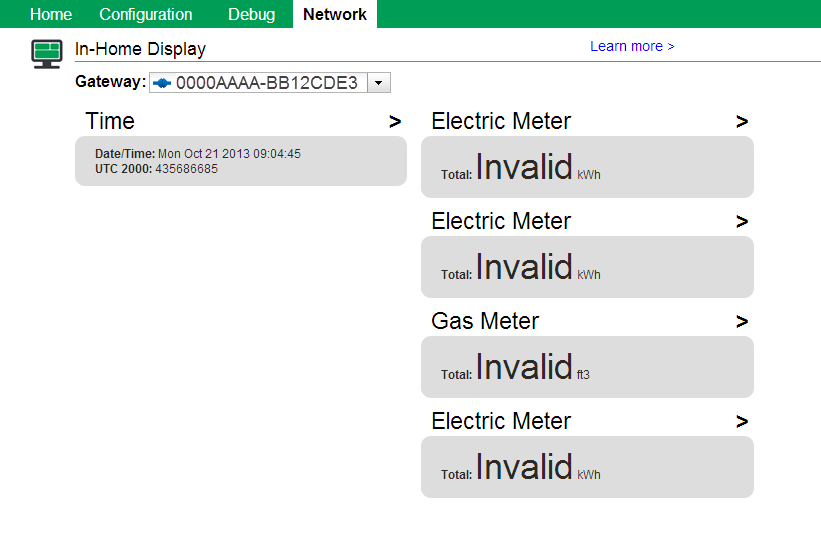Digi-SE ERT¶
Important
The ERT products are end-of-life (EOL) and are no longer in production. Digi will continue to make ERT-related documentation available for existing customers.
Overview¶
ERT is an Itron technology that is used to communicate wirelessly with meters. This webpage allows you to configure Digi ERT devices to read from Itron ERT meters. For more information see Itron ERT.
https://digi-se.appspot.com/ert allows a developer to:
Requirements¶
You’ll need one of the following Digi ERT setups:
- Digi ERT/Ethernet Gateway
- Digi ERT/Smart Energy Bridge connected to a Digi ConnectPort X2e for Smart Energy over ZigBee using the ERT Interface.
The gateway needs to be connected to your account on Device Cloud. See Setup Device Cloud.
You’ll need access to an ERT meter in the vicinity of the Digi ERT device to read meter values.
You should already to logged into https://digi-se.appspot.com. See Digi-SE Getting Started for more information.
Add ERT meter to Digi device¶
Sign in to https://digi-se.appspot.com. This is the same user name and password you use to sign in to Device Cloud.
Go to Configuration > ERT and select your Digi gateway from the Gateway menu.
Make sure the 64-bit Extended Unique Identifier (EUI-64) of your gateway automatically populates the ERT Device EUI field. If the field does not auto-populate, make sure your device is a Digi ERT device, that it is connected to Device Cloud, and running the Smart Energy Framework.
If necessary, select “Add New Meter” from ERT Meter menu.
Locate and enter the ERT Type and ERT ID for your ERT Meter.
Select your meter type from the Metering Device Type menu. Additional formatting attributes appear with typical values.
Configure the following attributes to convert the raw value from the the meter to a meaningful value with units. The conversion equation is: value = (raw value * Multiplier) / Divisor in Units of Measure. The Summation Formatting field configures the number of digits to display to the left and right of a decimal.
Click Add/Save and wait for the form to reload. Verify the ERT meter by reading its value. See Read from ERT meter on a Digi device.
An ERT Endpoint is chosen for you and is the endpoint where the ZigBee Smart Energy meter is now located on the Digi devices with the metering information from the ERT meter. This ERT Endpoint is listed under ERT Meter and will likely be 0x01 if no other ERT Meters are configured.
Edit ERT meter configuration on a Digi device¶
Sign in to https://digi-se.appspot.com. This is the same user name and password you use to sign in to Device Cloud.
Go to Configuration > ERT and select your Digi gateway from the Gateway menu.
Make sure the 64-bit Extended Unique Identifier (EUI-64) of your gateway automatically populates the ERT Device EUI field. If the field does not auto-populate, make sure your device is a Digi ERT device, that it is connected to Device Cloud, and running the Smart Energy Framework.
Select the ERT device you want to edit from ERT Meter menu.
Click Edit to enable editing for this ERT meter.
Make changes to the necessary fields and click Add/Save. Click Restore before saving if you need to discard the changes.
Remove ERT meter from a Digi device¶
Sign in to https://digi-se.appspot.com. This is the same user name and password you use to sign in to Device Cloud.
Go to Configuration > ERT and select your Digi gateway from the Gateway menu.
Make sure the 64-bit Extended Unique Identifier (EUI-64) of your gateway automatically populates the ERT Device EUI field. If the field does not auto-populate, make sure your device is a Digi ERT device, that it is connected to Device Cloud, and running the Smart Energy Framework.
Select the ERT device you want to remove from ERT Meter menu and click Remove. The page reloads and the ERT meter is no longer configured on your device.
Read from ERT meter on a Digi device¶
Once an ERT meter is configured on a Digi device, it shows up on the ZigBee network as a normal ZigBee meter.
Sign in to https://digi-se.appspot.com. This is the same user name and password you use to sign in to Device Cloud.
Go to Configuration > ERT and select your Digi gateway from the Gateway menu.
Make sure the 64-bit Extended Unique Identifier (EUI-64) of your gateway automatically populates the ERT Device EUI field. If the field does not auto-populate, make sure your device is a Digi ERT device, that it is connected to Device Cloud, and running the Smart Energy Framework.
Take note of the ERT Device EUI and the ERT Endpoint of the ERT device you want to read from.
Select Network > Tree to view the raw metering data from the configured ERT meter. After a few seconds, a tree structure representing your ZigBee network appears.
- To view the raw ERT meter data, expand each item.
- ERT Device EUI
- ERT Endpoint
- Input (Server) Clusters
- Cluster 0x702 - Metering Device
In the tree structure, Attribute 0x0000 represents the raw reading retrieved from the ERT Meter while Attribute 0x0007 indicates the time of that raw reading. Other attributes indicate the various formatting attributes as specified during configuration.
Note
It may take several minutes to begin reading the ERT Meter depending on the frequency with which the ERT Meter broadcasts. Until the first reading is received Attribute 0x0000 will display 0xFFFFFFFFFFFFFFFF and Attribute 0x0007 will also display an invalid value. If these values are displayed wait a couple of minutes, refresh the page, and try again.
Make note of the raw reading and actual consumption on the physical ERT meter after a raw reading is displayed in Attribute 0x0000.
Select Network > In-Home Display to view scaled and formatted consumption data from the configured ERT meter.
Compare the scaled and formatted consumption data from the In-Home Display page with physical meter’s display. If the displays do not match, then the Multiplier and Divisor attributes are incorrect. Calculate new Multiplier and Divisor values using the raw reading from the Network > Tree page. See Edit ERT meter configuration on a Digi device to update these values.
Note
It is very important configure a correct Multiplier and Divisor before linking the ERT Meter to a higher layer that may cache and display incorrectly scaled meter consumption.