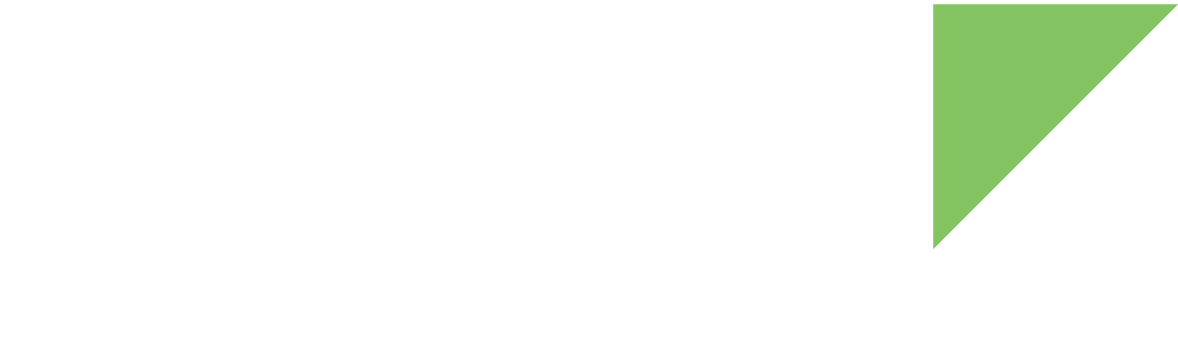You can configure your application projects in the Eclipse properties. Select the project in the Project Explorer view and go to the menu option Project > Properties, or right-click the project name and select Properties from the context menu.
From here you can define the following build settings:
Change the project toolchain
To change the configured project Digi Embedded Yocto toolchain, follow these steps:
-
Right-click the desired project and select Properties.
-
Select DEY toolchains from the list on the left. The right pane displays the configured platform and the list of available toolchains:
-
Select a toolchain from the list and click Apply and Close.
| See Install and configure toolchains for information on how to download and install new toolchains provided by Digi. |
Configure a managed make project
The Eclipse IDE automatically creates makefiles of managed make projects. Follow these steps to set up the build configuration for a managed make project:
-
Right-click the desired project and select Properties.
-
Select C/C++ Build > Settings. The right pane displays the options for the build tools such as compiler, linker, and assembler.
-
Choose the tool section and configure the possible values on the right.
| For more information, see the "C/C++ Development User Guide" at http://help.eclipse.org/index.jsp. |
Add header file directories
-
Select DEY GCC C Cross-Compiler > Includes.
-
In the right pane, click the Add button on the Include paths (-I) section toolbar. The Add directory path dialog opens.
-
Type the absolute path to add or use the Workspace and File system buttons to locate it.
-
Click OK.
-
Repeat steps 2, 3, and 4 to add more directories.
-
When you finish, click Apply. Use Apply and Close to apply all the changes in the dialog and close it.
Add libraries
-
Select DEY GCC C Cross-Linker > Libraries.
-
In the right pane, click the Add button on the Libraries (-l) section toolbar. The Enter Value dialog opens.
-
Enter the name of the library to add. The name of a library is between the prefix lib and the extension lib<name>.a or lib<name>.so.
-
Click OK.
-
Repeat steps 2, 3, and 4 to add more libraries.
-
If your library is not included in the toolchain, you can add the path where it is located in Library search path (-L).
-
When you finish, click Apply. Use Apply and Close to apply all the changes in the dialog and close it.
Define/undefine macros
-
Select DEY GCC C Cross-Compiler > Preprocessor.
-
To define a macro:
-
In the right pane, click the Add button on the Defined symbols (-D) section toolbar. The Enter Value dialog opens.
-
Type the symbol name or name and definition. Click OK.
-
Repeat to add more macros.
-
-
To undefine a macro:
-
In the right pane, click the Add button on the Undefined symbols (-U) section toolbar. The Enter Value dialog opens.
-
Type the symbol name. Click OK.
-
Repeat to undefine additional macros.
-
-
When you finish, click Apply. Use Apply and Close to apply all the changes in the dialog and close it.
Set optimization level
-
Select DEY GCC C Cross-Compiler > Optimization.
-
In the right pane, select the level in the Optimization Level combo box.
-
When you finish, click Apply. Use Apply and Close to apply all the changes in the dialog and close it.
Select debug level
-
Select DEY GCC C Cross-Compiler > Debugging.
-
In the right pane, select the level in the Debug Level combo box.
-
When you finish, click Apply. Use Apply and Close to apply all the changes in the dialog and close it.
Configure an Autotools project
GNU Autotools automatically creates the required makefiles for an Autotool project. Prior to building, the Autotools plug-in runs the configure script. You can use the Configure Settings property page to set the configuration parameters to be passed:
-
Right-click the desired project and select Properties.
-
Select Autotools > Configure Settings entry from the list on the left. The right pane displays the options for the tools configure and autogen.
-
Choose the tool section and configure the values on the right.
For more information on GNU Autotools, see http://www.gnu.org/software/autoconf/ and http://www.gnu.org/software/automake/. -
When you finish, click Apply. Use Apply and Close to apply all the changes in the dialog and close it.
| For more information, see the "Autotools Plug-in User Guide" at http://help.eclipse.org/index.jsp. |
Change the active build configuration
By default, your projects have one or more build configurations. A build configuration is a profile that defines what is going to be built and how. For example, a Debug build configuration generates binaries with additional debug information, and a Release configuration provides the build tools with options to create a binary with the best performance.
The default build configurations depend on the project type:
-
Managed makefile projects: Debug and Release.
-
Standard makefile projects: Default.
-
Autotools projects: Build (GNU) and Debug (GNU).
You can create new build configurations from the C/C++ Build page of projects' properties.
To change the active build configuration:
-
Select the project in the Project Explorer view.
-
Right-click the project name and select Build Configurations > Set Active.
-
Select the configuration.
You can also click the arrow next to the Build Active Configuration toolbar button. Then select the configuration from the list to trigger a build of the selected configuration.
| For more information, see the "C/C++ Development User Guide" at http://help.eclipse.org/index.jsp. |