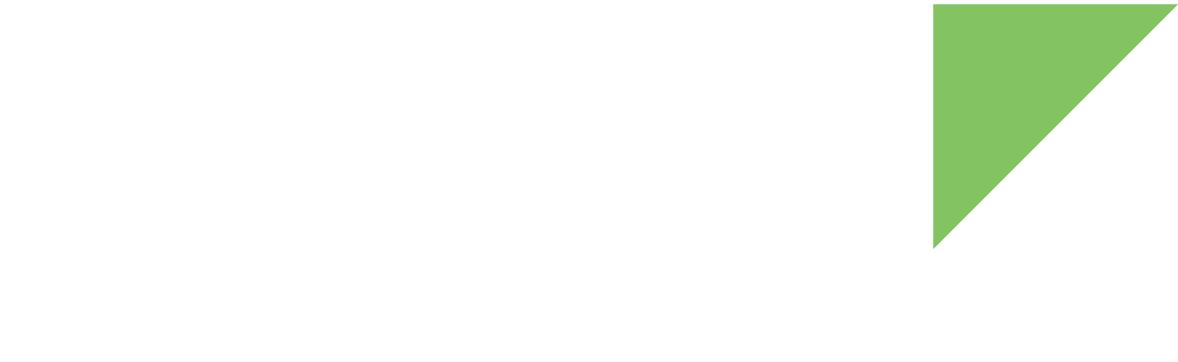Once you set it up, your Digi Application Development Environment for Digi Embedded Yocto enables cross-platform application development for ConnectCore devices using a desktop Linux workstation with Eclipse and Digi plugins.
Follow these steps to install the software:
| Before starting development for your ConnectCore platform, make sure your device is correctly connected, powered, and running. See Step 2 - Set up the hardware and Step 3 - Program the Yocto firmware. |
1. Download and install the software
You can use either of the following methods to install the Digi Application Development Environment:
-
Digi Application Development Environment installer. This includes:
-
Eclipse and all the required plugins, including Digi plugins
-
Java Runtime Environment 8
-
-
A pre-installed Eclipse instance. See Install Digi Embedded Yocto plugins from Eclipse.
Install Digi Application Development Environment for Linux
Follow the steps below to download and install Digi Application Development Environment for Linux.
Requirements
To install Digi Application Development Environment for Linux, you need a development machine with at least:
-
Linux 64-bit system (Ubuntu 20.04)
-
4 CPU cores
-
4 GB of RAM
-
Free disk space:
-
Development environment: 600 MB for the development environment
-
-
Internet connection
Instructions
Follow the steps below to download and install Digi Application Development Environment for Linux:
-
Download the installer file from: https://ftp1.digi.com/support/digiembeddedyocto/eclipse/eclipse-dey-4.0-r7.run.
-
You must have write permissions in the selected installation path during the installation process. The default directory is
/opt/eclipse. Use theinstallcommand to create the installation directory with write permissions:$ sudo install -o <your-user> -g <your-group> -d /opt/eclipseYou can get your primary user and group using the idcommand. -
When the download is complete, double click the eclipse-dey-4.0-r7.run file. Follow the steps in the installer Setup Wizard.
You can also run it using the Linux terminal.
$ chmod +x eclipse-dey-4.0-r7.run $ ./eclipse-dey-4.0-r7.runA Readme dialog appears when the installation is complete.
-
By default, the installer launches an Eclipse instance.
Install Digi Embedded Yocto plugins from Eclipse
The Digi Application Development Environment for Linux installer includes the Eclipse IDE for C/C++ Developers. To add the Digi plugins to an existing Eclipse installation:
Requirements
To install the Digi plugins from within Eclipse, you need:
-
Eclipse IDE for C/C++ Developers (https://www.eclipse.org/downloads/packages/release/2022-12/r/eclipse-ide-cc-developers):
-
Eclipse 2022-12 (4.26.0)
-
CDT 11.0.0
-
Eclipse EGit 6.4.0
-
-
OpenJDK 17.0.2 (build 17.0.2+8)
-
Internet connection
Instructions
Once all the requirements are downloaded and installed, follow the steps below to download and install Digi plugins:
-
Go to Help > Install New Software. The Install wizard is displayed.
-
Click Add. The Add Repository dialog opens.
-
Type Digi Embedded Yocto Eclipse Plug-ins in the Name text box.
-
Type https://ftp1.digi.com/support/digiembeddedyocto/eclipse/2022-12-updates in the Location text box.
-
Click OK. The search process begins. When it finishes, the available plugins are listed in the table.
-
Expand Digi Embedded Yocto category and select Digi Embedded Yocto Feature item.
-
Click Next and follow the instructions in the wizard.
A Security Warning may appear before finishing the installation. Click Install anyway to proceed. -
When the installation process finishes, Eclipse asks you to restart. Click Restart Now. After the restart, the Digi plugins are available.
2. Install toolchains
The SDK provides a cross-development toolchain and libraries tailored to the contents of a specific image.
Digi provides a pre-compiled C/C++ toolchain that matches the dey-image-qt image and contains the appropriate libraries for developing against that image.
The installed toolchain consists of several files and directories: an environment setup script, some configuration files, and host and target root file systems. For more information, see the Yocto Project Application Development and the Extensible Software Development Kit (eSDK) manual.
Digi Embedded Linux toolchain requires between 3 GB and 10 GB, depending on the platform.
Install a Digi toolchain
To install new Digi Embedded Yocto toolchains in your system, follow these steps:
-
Select Window > Preferences.
-
Select DEY Toolchains from the list on the left.
-
Click Browse and select the directory where you want to install the new toolchains, which must have write permissions. The default directory is
/opt/dey. -
Click Download new toolchains. The Install new DEY toolchains dialog opens listing all the available toolchains to install.
-
Select the toolchains you want to install and click Install selected.
You can filter the available toolchains by platform using the platform combo box. -
The installation process starts and the dialog displays the installation status.
You can stop the installation process at any time by clicking Cancel. -
Once the process finishes, click Back to return to the available toolchains list and continue installing new toolchains, or click Close to close the dialog.
-
The installed toolchains table is updated with the new toolchains. Select a new default.
-
Click Apply and Close to save the changes.
| The Close button closes the dialog and stops any active and pending toolchain installation. If you click the button and the install process has not yet finished, a popup message asks for confirmation. |
Install your custom toolchain
You must manually install any custom toolchains generated with Digi Embedded Yocto. To do this, follow these steps:
-
Copy the toolchain installer script to your host machine.
-
Give execution permission to the installer and install the toolchain on your host PC.
$ chmod +x dey-glibc-x86_64-dey-image-qt-xwayland-cortexa9t2hf-neon-ccimx6qpsbc-toolchain-4.0-r7.sh $ ./dey-glibc-x86_64-dey-image-qt-xwayland-cortexa9t2hf-neon-ccimx6qpsbc-toolchain-4.0-r7.sh
3. Configure installed toolchains
You can configure Digi Embedded Yocto toolchains and select a default toolchain in Eclipse preferences.
-
In Eclipse, go to Window > Preferences.
-
Select DEY Toolchains from the list on the left.
-
Click Browse and navigate to the path containing the installed Digi Embedded Yocto toolchains. Eclipse looks for available toolchains in the specified path. All discovered toolchains are listed in the table.
Click Search to perform a new toolchain search in the selected directory. -
Select a default toolchain to use.
-
Click Apply and Close to save the changes.
| If Digi Embedded Yocto toolchain settings are not properly configured on Eclipse startup, a popup dialog is displayed asking you to configure them. |