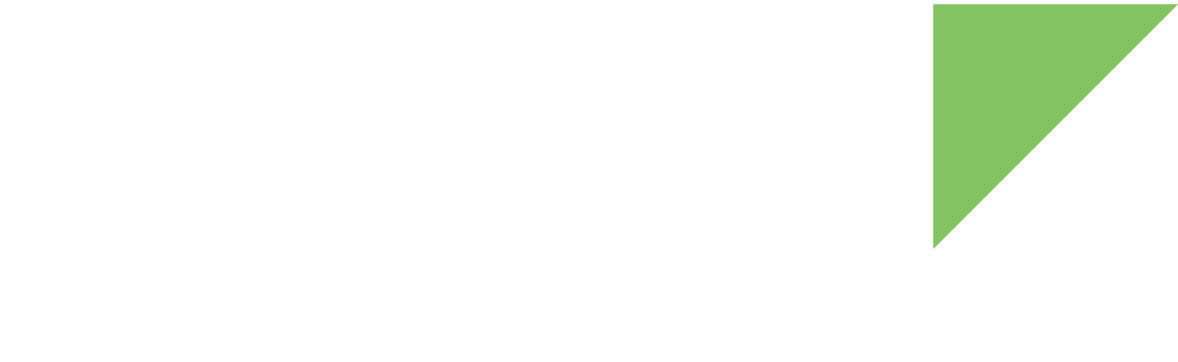Docker is an open source software platform for setting up and running applications in packaged environments called containers. This virtualization at the operating system level enables you to run an application as a single, predictable package. Docker Desktop for Windows is a native Windows application designed to run Docker containers on Windows systems.
| See the Docker documentation for more detailed description and instructions on getting started with Docker. |
You must set up your PC workstation to use Docker. You need:
-
A machine with the hardware requirements listed at https://source.android.com/setup/build/requirements.
1. Install and set up Windows Desktop
| Make sure you have already installed the Windows Subsystem for Linux v2 (WSL 2) before running Docker Desktop. |
-
Download the Docker Desktop for Windows installer from the Docker Web site, and install it.
-
After you finish installing Docker Desktop, reboot for the new configuration to take effect.
2. Download and run Digi Embedded for Android Docker image
Digi Embedded for Android provides a fully configured and ready to use Docker image based on an Ubuntu 18.04 Linux distribution. Follow these steps in your machine to download and run the Digi Embedded for Android Docker image:
2.1. Download Docker image
-
Run a Windows PowerShell
PS C:\> docker pull digiembedded/dea:dea-112.2. Create and start a new Docker container
Create and start a new Docker container based on the Docker image for Digi Embedded for Android:
PS C:\> docker run -it --name dea-11.0-container \
--volume <HOST_SOURCES_DIR>:/home/dea/sources \
digiembedded/dea:dea-11 \
--privilegedArguments in this command:
-
-it(short for-i -t) allocates a pseudo-TTY console to operate the container. -
--nameassigns the namedea-11.0-containerto the new container. -
--volumemounts theHOST_SOURCES_DIRon the container directory/home/dea/sources.HOST_SOURCES_DIRis the directory where your Digi Embedded for Android sources are installed, for example,/usr/local/dea-11.0-r2. See Install Digi Embedded for Android for details. -
--privilegedallows access to host USB devices (optional flag).
Command prompts inside a Docker container follow the format <username>@<container_id>.
username is the default user name inside the container, and container_id represents the unique container ID assigned by Docker during container creation.
|
Your Docker container with the name dea-11.0-container starts automatically and is ready to use.
3. Useful Docker commands
PS C:\> docker start --attach 'dea-11.0-container'PS C:\> docker ps --all| See the Docker documentation for more commands and instructions. |