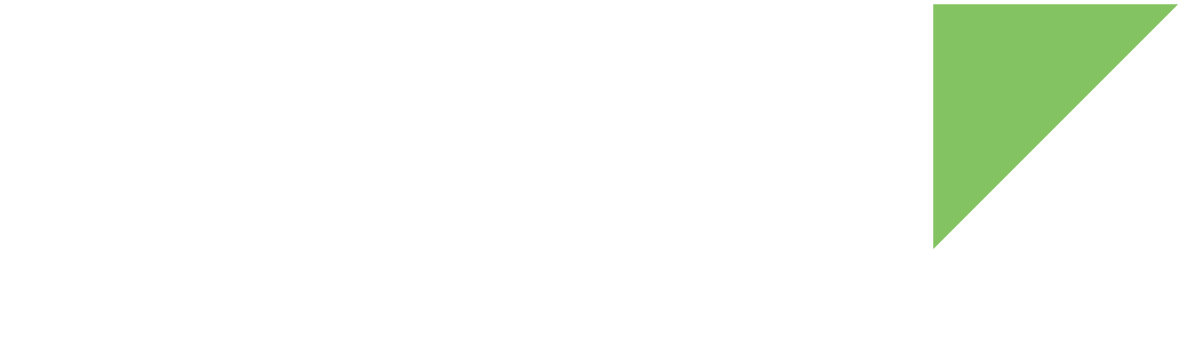System monitoring is one of the key features of Remote Manager support in Digi Embedded Yocto. It allows you to remotely control some parameters that determine device health, such as CPU usage, CPU temperature, or available memory. Remote Manager represents these parameters in dynamic graphics. You can also retrieve their values using the Remote Manager web services.
System monitoring is enabled by default and configured to take a sample for each monitored parameter every 10 seconds and store it. When there are six stored samples of each monitored parameter, the module uploads all the samples. That is, the device uploads 18 samples every 60 seconds.
This default behavior can be modified via the Cloud Connector configuration file at /etc/cc.conf:
-
Open a serial connection to the serial port to which the device is connected. Use the following settings:
-
Port: Serial port to which your device is attached
-
Baud rate: 115200
-
Data Bits: 8
-
Parity: None
-
Stop Bits: 1
-
Flow control: None
-
-
Power on the device.
-
Edit Cloud Connector configuration file /etc/cc.conf, and modify the System Monitor settings. You can:
-
Enable/disable System Monitor service (setting enable_system_monitor).
-
Change the Sample rate (setting system_monitor_sample_rate) at which the samples are captured.
-
Increase or decrease the Number of samples to collect before uploading (setting system_monitor_upload_samples_size).
-
Enable/disable monitored parameters (settings system_monitor_enable_memory_sampling, system_monitor_enable_cpu_load_sampling, system_monitor_enable_cpu_temperature_sampling).
System monitor configuration#=============================================================================== # Cloud Connector System Monitor Settings #=============================================================================== # Enable System Monitor: Set it to 'true' to let Cloud Connector to gather # system information periodically and send it to Device Cloud via Data Points. # Enable Data Service option must be set to 'true'. # Enabled by default. enable_system_monitor = true # System monitor sample rate: Determines the frequency at which the service # gathers system information to store it in the samples buffer (in seconds). # By default, 5 seconds. system_monitor_sample_rate = 10 # System monitor upload samples size: Determines the number of samples of each # channel that must be stored in the buffer before performing an upload # operation. # By default, 10 samples. system_monitor_upload_samples_size = 6 # System monitor enable memory sampling: Set it to 'true' to enable the sampling # of system memory information. # Enabled by default. system_monitor_enable_memory_sampling = true # System monitor enable CPU load sampling: Set it to 'true' to enable the # sampling of CPU load information. # Enabled by default. system_monitor_enable_cpu_load_sampling = true # System monitor enable CPU temperature sampling: Set it to 'true' to enable the # sampling of CPU temperature information. # Enabled by default. system_monitor_enable_cpu_temperature_sampling = true
-
-
Execute the cloud-connector application:
~# cloud-connector
If the module is disconnected from Remote Manager, it stores the samples locally and uploads them next time it connects to Remote Manager.
Analyze the samples from Remote Manager
You can view the recording of data (in charts and in text format) from Remote Manager. To do so:
-
Log in to your Remote Manager account (https://remotemanager.digi.com).
-
Go to the Data Services tab and select Data Streams.
-
Select the parameter you want to analyze from the list of streams.
-
In the box below, select the format to represent the values (Charts or Raw Data).