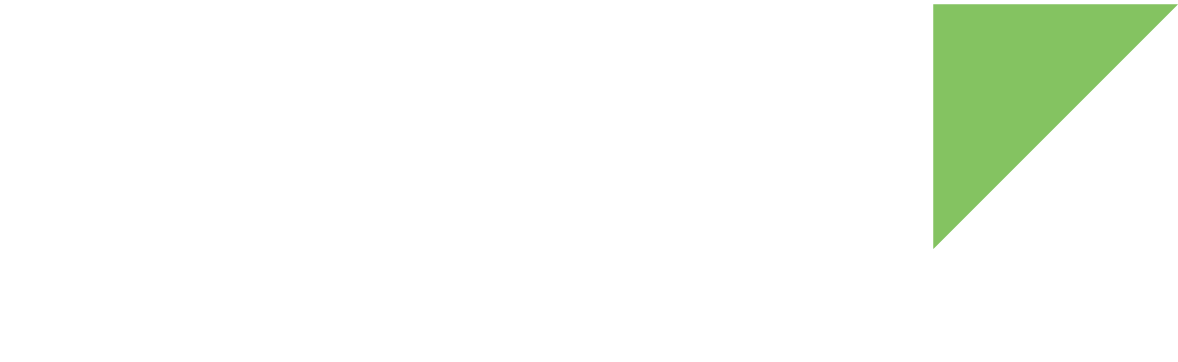You can use Eclipse with CDT and Digi Embedded Yocto plugins to create, build, and debug applications for Digi devices.
| Application development is only supported for Linux development machines. |
There are two ways to work with C/C++ projects:
Create a C/C++ project from scratch
You can use the DEY Eclipse plugins to create C or C++ projects for your ConnectCore platform. These projects create executables or libraries (shared or static) with automatically generated makefiles. You can also provide your own makefile:
-
Standard makefile project. For this type of project, you must provide the makefile(s) required to build the sources. Depending on the makefile(s) provided, the result will be an executable, a shared library, or a static library.
-
Managed makefile project. The required makefiles are automatically created by the IDE. There are three different types:
-
Executable. Executables are *.exe files.
-
Shared Library. Shared libraries are *.so files. All the code related to the library is in this file, and it is referenced by programs using it at runtime. A program using a shared library only links to the code that it uses in the shared library.
-
Static Library. Static libraries are *.a files. When building static libraries, instead of linking, the make process calls the archiver to pack all objects together after all source files are compiled. When you build a program that uses a static library, all the required functionality of the static library is copied into the executable file.
-
Autotools project. The required makefiles are automatically created by the GNU Autotools. The GNU Autotools are programming tools designed to facilitate making a project portable to multiple systems or build environments. The tools aid the developer in creating a configure script invoked before building. The configure script scans the build environment, and the results are used to create the appropriate makefiles for the build.
| For more information, visit the "C/C++ Development User Guide and Autotools Plug-in User Guide" at http://help.eclipse.org/index.jsp. |
Create a makefile project
-
Select File > New > Project to open the New Project wizard.
-
Select the type of project to create under the C/C++ category. For example, choose C Project.
-
Click Next. The C Project wizard opens.
-
Type a name for your project in the Project name text box.
-
You can change the location of the project by deselecting the Use default location option.
-
From the Project type list, expand the Makefile project and select Empty Project.
-
Select DEY Cross GCC from the Toolchains list.
-
Click Next. The Select Configurations page is displayed, where you can choose the configurations to create or perform advanced configuration.
-
Click Next to display the Configure Digi Embedded Yocto platform and toolchain page. This page shows the available platforms and toolchains for the selected platform depending on the directory configured in the DEY Toolchains preference page. See Configure installed toolchains. By default, the preference values are selected.
-
Select the platform for your project in the Platform list.
-
Select the toolchain to use from the Available toolchains list.
-
Click Finish.
If C++ perspective is not the current one, a message appears asking if you would like to open the C/C++ perspective. A new project is created with the configured settings. It is listed in the Project Explorer view.
You must provide the source code and the makefile(s) to build it.
| For more information, see the "C/C++ Development User Guide" at http://help.eclipse.org/index.jsp. |
Create a managed makefile project
-
Select File > New > Project to open the New Project wizard.
-
Select the type of project to create under the C/C++ category. For example, choose C Project.
-
Click Next. The C Project wizard opens.
-
Type a name for your project in the Project name text box.
-
You can change the location of the project by deselecting the Use default location option.
-
From the Project type list, you can select:
-
Executable to create an executable application.
-
Shared Library to create a shared library.
-
Static Library to create a static library.
-
-
Select DEY Cross GCC from the Toolchains list.
-
Click Next. The Select Configurations page is displayed, where you can choose the configurations to create or perform advanced configuration.
-
Click Next to display the Configure Digi Embedded Yocto platform and toolchain page.
This page shows the available platforms and toolchains for the selected platform depending on the directory configured in the DEY Toolchains preference page. See Install and configure toolchains. By default, the preference values are selected. -
Select the platform for your project in the Platform list.
-
Select the toolchain to use from the Available toolchains list.
-
Click Finish to create the project.
If the C++ perspective is not the current one, a message appears asking if you would like to open the C/C++ perspective. A new project is created with the configured settings. It is listed in the Project Explorer view. You must provide the source code for the project. The required makefiles are automatically generated before building.
To customize your project build options see Configure a managed make project.
| For more information, see the "C/C++ Development User Guide" at http://help.eclipse.org/index.jsp. |
Create an Autotools project
-
Select File > New > Project to open the New Project wizard.
-
Select the type of project to create under the C/C++ category. For example, choose C Project.
-
Click Next. The C Project wizard opens.
-
Type a name for your project in the Project name text box.
-
Optionally you can change the location of the project by deselecting the Use default location option.
-
From the Project type list, expand the DEY GNU Autotools and select one of the available options:
-
Empty Project. This option only generates a new project. You must provide the
configure.acfile, theMakefile.am, and the sources to build. -
Hello World ANSI C Project. This option generates a Hello World application including the source code, the
configure.ac, andMakefile.amfiles. -
Autotools Shared Library Project. A shared library example with code,
configure.ac, andMakefile.amfiles.
-
-
Select DEY GNU Autotools Toolchain from the Toolchains list.
-
Click Next. The Select Configurations page is displayed, where you can choose the configurations to create or perform advanced configuration.
-
Click Next to display the Configure Digi Embedded Yocto platform and toolchain page.
This page shows the available platforms and toolchains for the selected platform depending on the directory configured in the DEY Toolchains preference page. See Configure installed toolchains. By default, the preference values are selected.
-
Select the platform for your project in the Platform list.
-
Select the toolchain to use from the Available toolchains list.
-
Click Finish to create the project.
If the C++ perspective is not the current one, a message appears asking if you would like to open the C/C++ perspective. A new project is created with the configured settings. It is listed in the Project Explorer view. Depending on the selected project type, you must provide the source code,
configure.ac, andMakefile.amfiles for the project. The required makefiles are automatically generated before building.To customize your project build options, see Configure an Autotools project.
| For more information, see the "Autotools Plug-in User Guide" at http://help.eclipse.org/index.jsp. |
Create a new DEY sample project
You can clone existing Digi Embedded Yocto sample applications from GitHub as standard C projects. These sample applications are ready to run in a remote target without additional modifications. To do so, follow these steps:
-
Select File > New > DEY sample project. The New DEY sample wizard opens.
-
The wizard lists all available Digi Embedded Yocto samples to clone. Select the desired sample project and click Next.
-
The Configure Digi Embedded Yocto platform and toolchain page appears.
This page shows the available platforms and toolchains for the selected platform depending on the directory configured in the DEY Toolchains preference page. See Configure installed toolchains. By default, the preference values are selected.
-
Select the platform for your sample project in the Platform list.
-
Select the toolchain to use from the Available toolchains list.
-
Click Finish.
If the C++ perspective is not the current one, a message is prompted asking if you would like to open the C/C++ perspective. A new project is created with the configured settings. It is listed in the Project Explorer view.