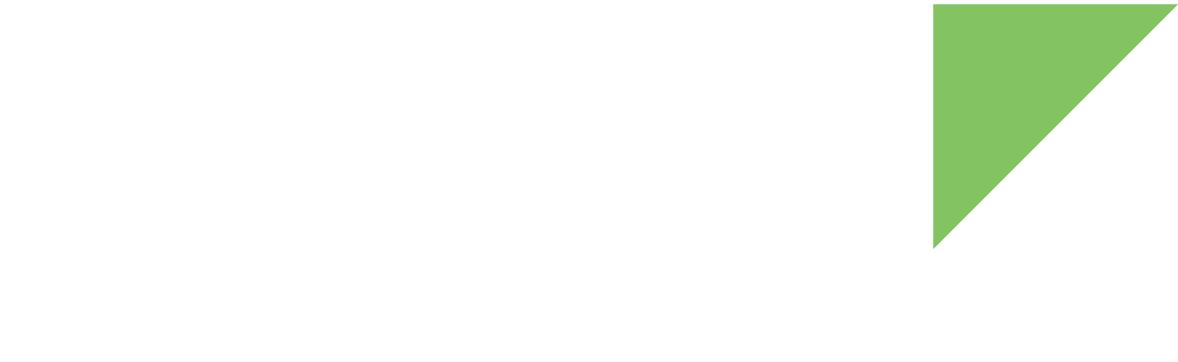Set up the software to create Qt applications for your target:
|
Before starting development for your ConnectCore platform, make sure your device is correctly connected, powered, and running. Follow the steps at:
|
1. Install Qt Creator
Before installing Qt Creator, check the Qt Creator Supported Platforms documentation to make sure your system is compatible.
| Digi Embedded Yocto has been validated with Qt Creator 9.0.2. You can download this version from https://download.qt.io/official_releases/qtcreator/. |
Follow the steps below to download and install Qt Creator on your computer.
-
Visit https://download.qt.io/official_releases/qtcreator/ and download the latest release for Linux.
-
After the package is downloaded, give it execution permissions and launch it:
$ chmod +x qt-creator-opensource-linux-x86_64-X.Y.Z.run $ ./qt-creator-opensource-linux-x86_64-X.Y.Z.run -
Follow the on-screen instructions to complete the product installation.
-
Do not launch Qt Creator at this point.
| Qt Creator is available for Windows, Linux, and MacOS. This documentation covers Linux installation instructions only. |
2. Install Digi Embedded Yocto toolchain with Qt support
Requirements
To install a Digi Embedded Yocto toolchain you need a development machine with at least:
-
Linux 64-bit system (Ubuntu 20.04)
-
4 CPU cores
-
4 GB of RAM
-
Between 3 GB and 10 GB of free disk space, depending on the platform
Instructions
Digi Embedded Yocto provides a pre-compiled C/C++ toolchain that matches the default image artifact. You can use it to cross-compile applications to run on Digi embedded platforms, including graphical GTK or Qt5 applications.
To install new Digi Embedded Yocto toolchains in your system, follow these steps:
-
Download the toolchain installer from the Digi support page. (You can also use your own pre-compiled toolchains.)
$ wget https://ftp1.digi.com/support/digiembeddedyocto/4.0/r7/sdk/ccmp15-dvk/wayland/dey-glibc-x86_64-dey-image-webkit-wayland-cortexa7t2hf-neon-vfpv4-ccmp15-dvk-toolchain-4.0-r7.sh -
Give execution permission to the installer and install the toolchain on your host PC.
$ chmod +x dey-glibc-x86_64-dey-image-webkit-wayland-cortexa7t2hf-neon-vfpv4-ccmp15-dvk-toolchain-4.0-r7.sh $ ./dey-glibc-x86_64-dey-image-webkit-wayland-cortexa7t2hf-neon-vfpv4-ccmp15-dvk-toolchain-4.0-r7.sh
3. Start Qt Creator from a configured toolchain shell
| You must execute Qt Creator from a new shell after configuring the toolchain environment. |
To do so, follow these steps:
-
Open a new shell.
-
Navigate to the Digi Embedded Yocto toolchain installation folder.
-
Set up the toolchain environment by sourcing the
environment-setup-cortexa7t2hf-neon-vfpv4-dey-linux-gnueabiscript:$ . environment-setup-cortexa7t2hf-neon-vfpv4-dey-linux-gnueabi -
Navigate to the Qt Creator installation folder
bindirectory. -
Start Qt Creator by executing the
qtcreator.shscript:$ ./qtcreator.sh &