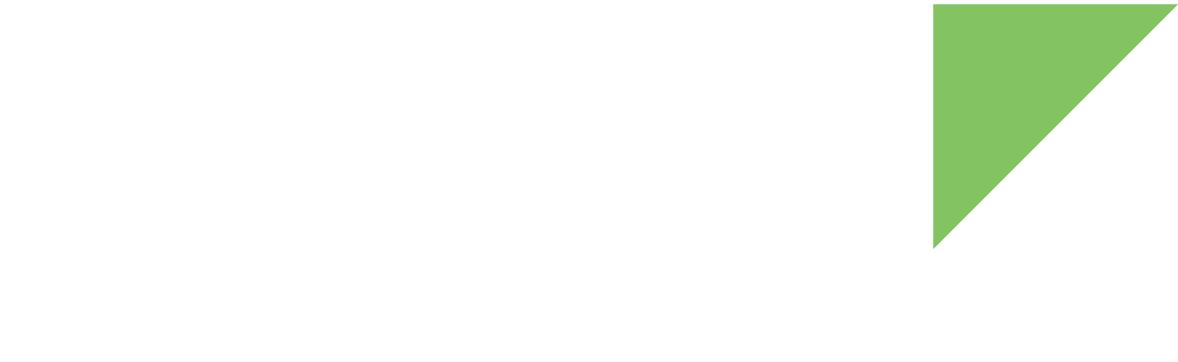ConnectCore Cloud Services allow you to view and manage device files of connected devices using Remote Manager web service APIs.
Available directories and files to be managed remotely depend on the ConnectCore Cloud Services configuration (/etc/cccs.conf) in your device.
See Configure ConnectCore Cloud Services for more information.
To remotely manage a connected device file system, you must use SCI (Server Command Interface), a web service that allows users to access information and perform commands that relate to their device. See https://doc-remotemanager.digi.com/ for more information.
To access the file system, you can use:
See ConnectCore Cloud Services web services for more information on how to use web service APIs.
Files page
Remote Manager interface includes a file browser for connected devices. To view and manage device files from here:
-
Log in to your Remote Manager account (https://remotemanager.digi.com).
-
Select Device Management > Devices on the left bar.
-
Click the Device ID link of your device in the table. The device page loads.
-
Select the Files option.
You can navigate through the file system and use the upper button bar to upload, download, or remove a file; refresh the view; and go back, forward, home, or to a specific location.
For extended Remote Manager web interface usage and reference information, see the Digi Remote Manager User Guide.
API Explorer
Use API Explorer to list contents of /tmp directory of a connected device:
-
Log in to your Remote Manager account (https://remotemanager.digi.com).
-
Get your device identifier from the Devices page:
-
Go to the Device Management > Devices tab.
-
Copy the Device ID of your device from the table by using the Copy Device ID button that appears next to it when you hover over the item.
If you have more than one device, you can filter using the MAC address of your device:
-
Click on the filter text box and select MAC.
-
Type the MAC address of your device and press Enter.
-
-
-
Go to the System > API Explorer tab.
-
Click the Examples combo.
-
Select SCI > File System Service > List Files.
A request appears inside the Body text box.
-
Modify the request to list the contents of
/tmpdirectory:-
Replace the
device idvalue with the copied one. -
Replace the
/path_to_listvalue with the absolute path of the directory,/tmp.
The request should be similar to the following:
<sci_request version="1.0"> <file_system> <targets> <device id="00000000-00000000-00XXXXXX-XXXXXXXX" /> </targets> <commands> <ls path="/tmp" hash="any"/> </commands> </file_system> </sci_request>Where
00000000-00000000-00XXXXXX-XXXXXXXXis your device id. -
-
Click Send to send the request to your device.
In the Response text box you can review the answer from the device:
<sci_reply version="1.0"> <file_system> <device id="00000000-00000000-00XXXXXX-XXXXXXXX"> <commands> <ls hash="sha3-512"> <dir path="/tmp/.." last_modified="1693996456"/> <file path="/tmp/.X0-lock" last_modified="1695202874" size="11" hash="A32AAC9C35078C6DAC8F237866C455DDFFC49CCAB7CC92B15566C9D0D72AFB657C20EA9A25ECBBB4839B267E1DD82C1AAB25361D0B64CF03ED06F74C4D41BC1D"/> <dir path="/tmp/systemd-private-04a9a25cdef047da83d4b527edebe3e7-ModemManager.service-KYedRb" last_modified="1695202872"/> <dir path="/tmp/systemd-private-04a9a25cdef047da83d4b527edebe3e7-systemd-logind.service-SqpS39" last_modified="1695202872"/> <file path="/tmp/swupdateprog" last_modified="1695202871" size="0" hash="00000000000000000000000000000000000000000000000000000000000000000000000000000000000000000000000000000000000000000000000000000000"/> <file path="/tmp/sockinstctrl" last_modified="1695202871" size="0" hash="00000000000000000000000000000000000000000000000000000000000000000000000000000000000000000000000000000000000000000000000000000000"/> <file path="/tmp/.automount-rootfs_b-mmcblk0p4" last_modified="1695202871" size="19" hash="70A6A214B43B23EBF4E70E3F17295AC22252EE61C53DAF47CD5F58DF0E9A7C61FF88DBCF20E2CCB57BA60C81CF2C897EDF1A77EAF1219DEB6F9D7B1A1341EB1D"/> <dir path="/tmp/systemd-private-04a9a25cdef047da83d4b527edebe3e7-systemd-timesyncd.service-zOGdN2" last_modified="1695202868"/> <dir path="/tmp/systemd-private-04a9a25cdef047da83d4b527edebe3e7-systemd-resolved.service-4Rrm3l" last_modified="1695202868"/> <dir path="/tmp/.font-unix" last_modified="1695202868"/> <dir path="/tmp/.XIM-unix" last_modified="1695202868"/> <dir path="/tmp/.ICE-unix" last_modified="1695202868"/> <dir path="/tmp/.X11-unix" last_modified="1695202874"/> </ls> </commands> </device> </file_system> </sci_reply>Where
00000000-00000000-00XXXXXX-XXXXXXXXis your device id.
| You can use any third-party tool with Remote Manager web service APIs. See ConnectCore Cloud Services web services for more information. |
python-devicecloud library
Python client library for Digi Remote Manager web service APIs, python-devicecloud, supports SCI feature to manage file system of one or several devices.
The Get Started with ConnectCore Cloud Services demo web application, used in the
Get started
guide, includes a file system explorer.
Python methods list_directory(), remove_file(), upload_file(), and download_file() in drm_requests.py are some examples triggered by the file browser of
Dashboad page.
| You can use your preferred programming language to access and manage the file system of a connected device. See ConnectCore Cloud Services web services for more information. |