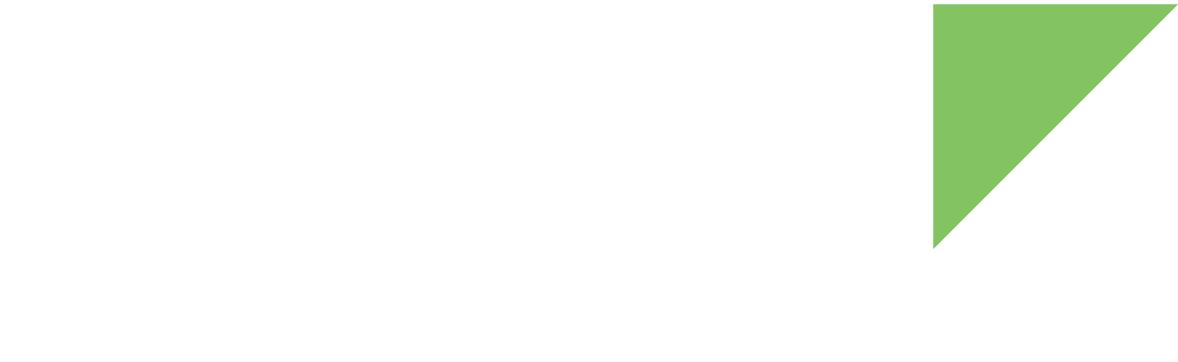The STM32MP157 SOC platform includes a low-power Cortex-M4 processor with a low gate count and low interrupt latency. The Cortex-M4 implements the ARMv7E-M instruction set architecture (ISA) and adds significant capabilities with digital signal processor (DSP) and single instruction multiple data (SIMD) extensions. The Cortex-M4 operates as a coprocessor, either autonomously as any external microcontroller (such as an STM32F4) could, or by communicating with the main processor (Cortex-A7) via the RPMsg communication pipe.
1. Download the SDK and toolchain
Before building the Cortex-M4 firmware, you must download and install the SDK, which includes example applications and the toolchain to build your firmware application.
STMicroelectronics offers an IDE that facilitates firmware development for the Cortex-M4 core. The SDK provides examples demonstrating how to access the peripherals available on this subsystem.
-
Go to https://www.st.com/en/development-tools/stm32cubeide.html.
You may have to register with STMicroelectronics. -
Click Get latest for your OS.
2. Install the IDE, SDK and toolchain
Decompress and install the IDE in your PC. The installation includes the SDK and Cortex-M4 examples.
3. Build a demo application
-
Launch the STM32CubeIDE on your PC.
-
Go into the workspace project view and import an existing project. Each project example contains a top project and sub project.
-
Select both projects, for instance OpenAMP_TTY_echo and OpenAMP_TTY_echo_M4, and click the Build button on the IDE. This creates an
*.elffile atApplications\OpenAMP\OpenAMP_TTY_echo\STM32CubeIDE\CM4\Debug\OpenAMP_TTY_echo_M4.elf. (This path may vary based on your installation location.) -
Load the file onto on the Cortex-M4.
| For more information, see Modify, rebuild and reload a firmware. |
4. Deploy the application onto the target
There are several ways to deploy the application onto the Cortex-M4:
4.1. Run your application with Remoteproc from Linux
The remote processor (RPROC) framework allows the different platforms/architectures to control (power on, load firmware, power off) remote processors while abstracting the hardware differences. The application must either be stored on a partition of an external device or included in the rootfs image.
The firmware components are stored in the file system, by default in the /lib/firmware/ folder.
You can optionally set a different location with the following command:
# echo -n <firmware_path> > /sys/module/firmware_class/parameters/pathNote that if a location is provided, the remoteproc framework parses this path first.
-
Load the firmware application on the target device, where X is the remoteproc instance number, set to 0 by default:
# echo -n <firmware_name.elf> > /sys/class/remoteproc/remoteprocX/firmware -
Start the firmware:
# echo start > /sys/class/remoteproc/remoteprocX/state -
When the firmware is running, access the output log from the firmware with:
# cat /sys/kernel/debug/remoteproc/remoteprocX/trace0 -
Stop the running firmware with:
# echo stop > /sys/class/remoteproc/remoteprocX/state -
Start Linux and let it run the firmware automatically at boot if the
st,auto_bootproperty is defined in theremoteprocdevice tree node.Linux device tree&m4_rproc { st,auto-boot = <1>; };
For more information about the STM32CubeIDE, see https://wiki.st.com/stm32mpu/wiki/Category:STM32CubeIDE.
4.2. Boot your application from U-Boot
You can load and start the firmware application from U-Boot with the rproc command.
Note that this example is reading the file from a USB stick into RAM memory.
=> usb start
=> fatload usb 0:1 ${loadaddr} <firmware_name.elf>
=> rproc init
=> rproc load 0 ${loadaddr} ${filesize}Once you have loaded the firmware application, you can run the firmware from U-Boot:
=> rproc start 0Launch and debug your application using a debugger
You can use this ST-LINK debuggerV2 or this ST-LINK_debuggerV3 debugger to download and debug the firmware through the IDE.
To download and debug your application, first create a debug connection in the IDE.
-
Select your CM4 project
-
Right click on the project and select Debug As > Debug configurations This opens the debug configuration panel
-
If not already created, create your debug configuration by clicking on the STM32 C/C++ Application and opening the Debugger panel.
-
On the Debugger tab, select thru Linuxcore (Production mode) This requires that your target is running a Linux OS.
-
Select the ST-Link serial port available on the Serial Port. The IDE will automatically detect ST-Link serial port and use it to manage the firmware download.
-
Set the IP address of your target in the Inet Address field. The IDE will create a SSH connection to the target for the firmware download.
-
When all configurations are done, click Apply.
| For the best GDB debug experience, Digi recommends you upgrade the onboard ST-Link version with the latest release by going to Help > ST-Link Upgrade in the STM32CubeIDE menu. |
For more information, refer to the STM32CubeIDE documentation.