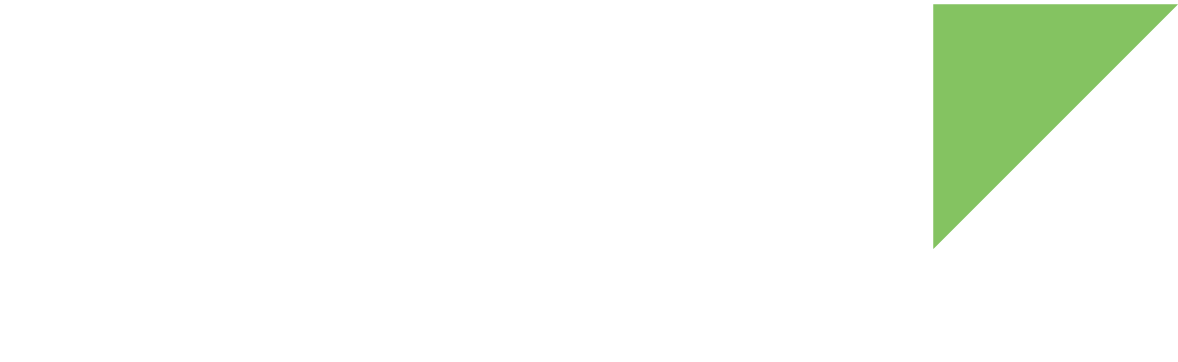Supported modems
Digi Embedded Yocto includes out-of-box support for the following cellular devices:
For more information about XBee cellular devices, see XBee cellular modems.
Configure XBee for cellular connectivity
Before you can use an XBee cellular modem, you must configure it. Digi recommends you use the XBee Configuration and Test Utility (XCTU). XCTU is a multi-platform program developed by Digi that enables users to interact with Digi radio frequency (RF) devices through a graphical interface. The application includes built-in tools that make it easy to set up, configure, and test Digi RF devices. For instructions on downloading and using XCTU, see the XCTU User Guide.
Once you have installed XCTU in your PC, follow these steps:
-
Insert an unlocked SIM card into the XBee Cellular modem.
-
Plug the XBee Cellular into the XBee development board.
-
Connect your XBee development board to the PC.
-
Open the XCTU configuration tool.
-
Click the Configuration working modes button.
-
Select an XBee module from the Radio Modules list.
-
Configure your device:
Digi XBee 3 Cellular Global NB-IoT supports USB communication with the cellular modem. To configure it, follow these steps:
-
In the P1 (DIO11) field, select USB Direct [7] and click the Write button.
-
In the DO (Device Options) field, enter
4(Enable USB direct mode) and click the Write button. -
In the N# (Network Technology) field, select NB-IoT Only [3] and click the Write button.
Digi XBee 3 Cellular Global LTE-M supports USB communication with the cellular modem. To configure it, follow these steps:
-
In the P1 (DIO11) field, select USB Direct [7] and click the Write button.
-
In the DO (Device Options) field, enter
4(Enable USB direct mode) and click the Write button. -
In the N# (Network Technology) field, select LTE-M Only [2] and click the Write button.
Digi XBee 3 Cellular LTE Cat 1 supports USB communication with the cellular modem. To configure it, follow these steps:
-
In the P1 (DIO11) field, select USB Direct [7] and click the Write button.
Digi XBee 3 Cellular NB-IoT supports USB communication with the cellular modem. To configure it, follow these steps:
-
In the P1 (DIO11) field, select USB Direct [7] and click the Write button.
-
In the DO (Device Options) field, enter
4(Enable USB direct mode) and click the Write button. -
In the N# (Network Technology) field, select NB-IoT Only [3] and click the Write button.
-
Enable the bands. The bands are specified as a bitmask given as a hexadecimal value. To enable bands 8 and 20, in the BN field, enter
80080and click the Write button. -
In the CP (Carrier Profile) field, select No Profile (1) and click the Write button.
Digi XBee 3 Cellular LTE-M supports USB communication with the cellular modem. To configure it, follow these steps:
-
In the P1 (DIO11) field, select USB Direct [7] and click the Write button.
-
In the DO (Device Options) field, enter
4(Enable USB direct mode) and click the Write button. -
In the N# (Network Technology) field, select LTE-M Only [2] and click the Write button.
Digi XBee 3 Cat 1 Smart Modem supports USB communication with the cellular modem. To configure it, follow these steps:
-
In the P1 (DIO11) field, select USB Direct [7] and click the Write button.
-
In the DO (Device Options) field, enter 4 (Enable USB direct mode) and click the Write button.
-
Connect your XBee cellular device to your ConnectCore 6 Plus SBC board.
-
Power on the ConnectCore 6 Plus SBC board.
-
Open a serial console in one of the USB ports of the XBee cellular to configure the wwan mode with the following command
microcom /dev/ttyACM0. -
Type the following command to set the wwan mode:
AT^SSRVSET="actSrvSet",11. -
Type the following command to apply changes and reset the modem:
at+cfun=1,1. -
Remove the power cable from from your ConnectCore 6 Plus SBC board.
-
Unplug the module from your ConnectCore 6 Plus SBC board (and reconnect it to the XBee development board if necessary).
-
-
If your carrier requires you to set a specific APN, type that APN value in the AN (Access Point Name) field and click the Write button. Otherwise, go to the next step.
-
Reset the module.
-
Read the radio settings and verify that your modifications were saved.
-
Connect your XBee cellular device to your ConnectCore 6 Plus SBC board.
System support for cellular connectivity
The cellular support in Digi Embedded Yocto is based on the NetworkManager and ModemManager open source software packages. If the cellular device is configured correctly and plugged into the ConnectCore 6 Plus SBC board, the boot process automatically detects and initializes it. You can verify whether the cellular device was detected by executing the following command:
# mmcli -L
Found 1 modems:
/org/freedesktop/ModemManager1/Modem/0 [u-blox] SARA-R410M-02BKnown issues
-
When you are using ModemManager, the initialization of some cellular modems could fail if there is no power cycling of the card between two initializations. This could happen during a software reset. To avoid this situation, we recommend you incorporate a mechanism in your carrier board to power cycle the modem at boot time.
-
In order to use the USB connection to XBee, the USB lines must be present on the XBee socket. The USB lines on the ConnectCore 6 Plus SBC are routed to the XBee socket via 0-ohm resistors which, depending on your board version, may be populated or not. Make sure the resistors are populated if you want to connect via USB to your XBee.