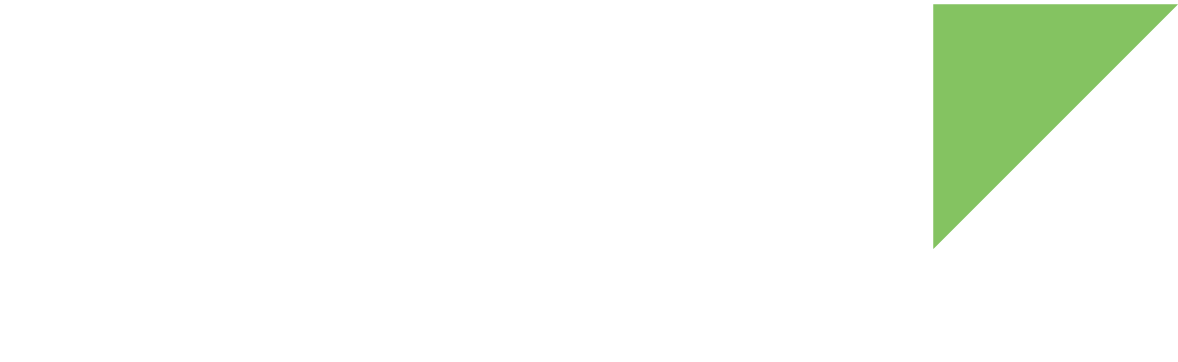Create projects
Before you build Digi Embedded Yocto, you need to create a platform-specific project.
|
If you are using the Digi Embedded Yocto Docker container, the startup script offers to create a new project. If you already created one, go directly to Build images. You can also follow these steps to create a project manually. |
Use the mkproject.sh script to check supported platforms:
$ source /usr/local/dey-3.2/mkproject.sh -lTo initialize the project and environment, use the mkproject.sh script.
For example, for the ConnectCore 8X SBC Pro, do the following:
$ mkdir -p ${HOME}/workspace/ccimx8x-sbc-pro
$ cd ${HOME}/workspace/ccimx8x-sbc-pro
$ source /usr/local/dey-3.2/mkproject.sh -p ccimx8x-sbc-proThis initializes the project with a conf directory and two configuration files:
-
bblayers.conf: The available layers are configured here. -
local.conf: Local configuration variables affecting only this project are customized here.
The mkproject.sh script sets the environment for the build in the current running terminal.
It also creates a dey-setup-environment script in the project’s root folder.
This script can safely be rerun over existing projects to set up the build environment on a new terminal.
If you close your current terminal and open a new one, you must run the dey-setup-environment script before you use Digi Embedded Yocto.
|
Update existing projects
When updating your installation of Digi Embedded Yocto, you need to erase the tmp and sstate-cache directories from existing projects and build them from scratch.
Leaving the directories intact may result in problems in the build and the final images.
Build images
By default, ConnectCore 8X Digi Embedded Yocto images include the XWayland desktop backend.
To build Digi Embedded Yocto images, use the command bitbake <image-recipe> from your project’s directory.
For example:
$ bitbake dey-image-qt| The compilation can take several hours on a powerful state-of-the-art workstation, depending on the selected image recipe. |
Inspect build deliverables
You can find generated images inside your project’s directory, in the <project_folder>/tmp/deploy/images/<platform> folder.
This directory contains the following files:
-
Boot image, with the
boot.vfatfile extension, which contains the Linux kernel, device trees and U-Boot scripts -
Root file system images in the following formats:
-
rootfs.ext4.gz, a compressed ext4 partition image that can be programmed into the eMMC or SD card after being decompressed -
rootfs.sdcard.gz, a compressed SD card image you can use to create a bootable SD card after being decompressed -
rootfs.tar.bz2, a compressed root file system tarball that you can use to set up a remote NFS share to boot from -
rootfs.manifest, a text file with the list of all the built packages
-
-
Recovery image, with the
recovery.vfatfile extension, which contains the recovery Linux kernel, device tree files, and U-Boot scripts -
U-Boot images with the
binfile extension -
Linux kernel images with the
binfile extension, which you can use to update an existing boot partition -
Linux kernel device tree images with the
dtbfile extension, which you can use to update an existing boot partition
Build a software update package
To build a software update package, use the following command from your project’s directory:
$ bitbake dey-image-qt-swuThis will generate the update package under <project_folder>/tmp/deploy/images/<platform>:
dey-image-qt-swu-<platform>-<timestamp>.swuTo install the update package in your device, see Program firmware from Linux.