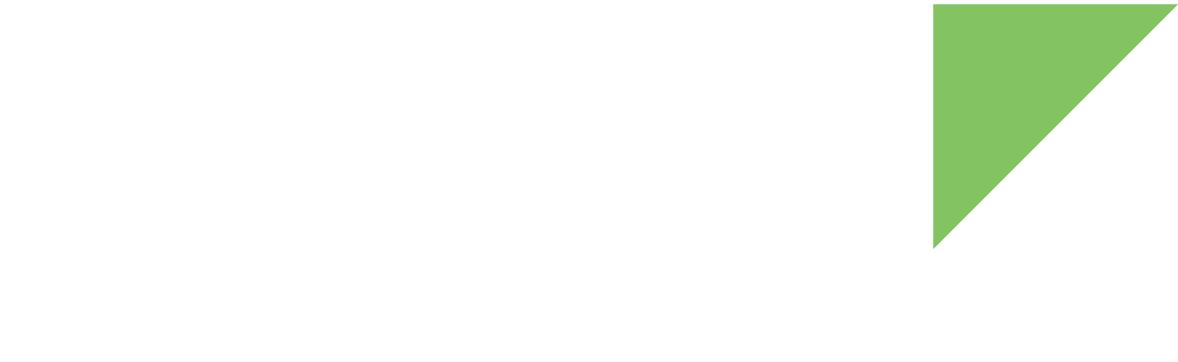This section helps you set up your ConnectCore device to see Storyboard in action.
The goal of this section is to have a Storyboard demo application running in your device. This application includes three different demos:
-
Electrical vehicle charger demo
-
Robot arm demo
-
Medical demo
Follow these steps to get started using the Crank Storyboard demo with your ConnectCore 8M Mini Development Kit.
Requirements
-
A ConnectCore 8M Mini Development Kit
-
The Crank prebuilt images
-
LVDS or HDMI display for the graphical user interface
-
A mouse to work in the graphical user interface
Due to a Weston issue on
wl_shellapplications, mouse input stops working after a few seconds. The mouse becomes unresponsive and the pointer turns into an hourglass or "loading" icon. See Left mouse click only possible a few seconds after application startup.You can read more about this issue at https://gitlab.freedesktop.org/wayland/weston/-/issues/82.
This occurs with anything considered a mouse input device. Any other input device (touch screen, keyboard, etc.) works as expected.
1. Download the firmware
Download the firmware images from the following location: https://ftp1.digi.com/support/digiembeddedyocto/4.0/r7/images/ccimx8mm-dvk/ccimx8mm-dvk-crank-installer.zip
The Crank demo image includes:
-
Storyboard Engine. The target-specific executable that loads the model generated by Designer and starts the execution of the state machine. See What is Storyboard?.
-
A Storyboard application created and exported with Storyboard Designer. This application is configured to be launch at startup.
2. Program the Crank demo image
Digi recommends you use the Universal Update Utility (UUU) through a USB connection to your development PC to program the images.
-
Decompress the zip file in a directory of your choice.
-
Set up your computer.
-
Download the latest Universal Update Utility (UUU), a software tool from NXP.
UUU version should be v1.5.11 or higher. -
Place the
uuuexecutable in a directory in your PATH, such as/usr/bin. -
Install
udevrules to allow any user to runuuuto access the USB port:$ sudo sh -c "uuu -udev >> /etc/udev/rules.d/70-uuu.rules" $ sudo udevadm control --reload
-
-
Connect a micro USB cable to your development PC and the other end to the target USB recovery connector.
-
Reset the device by pressing the reset button on the board and immediately press any key in the serial terminal to stop the auto-boot process. The U-Boot bootloader prompt displays:
U-Boot SPL dub-2020.04-r6.1 (Sep 19 2023 - 07:19:27 +0000) DDRINFO: start DRAM init DDRINFO: DRAM rate 3000MTS DDRINFO:ddrphy calibration done DDRINFO: ddrmix config done Normal Boot Trying to boot from MMC2 NOTICE: BL31: v2.4(release):lf-5.10.72-2.2.3-2-gb67eb4618 NOTICE: BL31: Built : 07:19:48, Sep 19 2023 U-Boot dub-2020.04-r6.1 (Sep 19 2023 - 07:19:27 +0000) CPU: i.MX8MMQ rev1.0 1600 MHz (running at 1200 MHz) CPU: Industrial temperature grade (-40C to 105C) at 32C Reset cause: POR DRAM: 2 GiB MCA: HW_VER=1 FW_VER=1.00 MMC: FSL_SDHC: 1, FSL_SDHC: 0 In: serial Out: serial Err: serial Model: Digi ConnectCore 8M Mini Development Kit ConnectCore 8M Mini SOM variant 0x03: 2 GiB LPDDR4, Wi-Fi, Bluetooth, MCA, Crypto-auth Board version 3, ID undefined Boot: MMC2 BuildInfo: - ATF b67eb46 - U-Boot dub-2020.04-r6.1 flash target is MMC:0 Net: eth0: ethernet@30be0000 Fastboot: Normal Normal Boot Hit any key to stop autoboot: 0 =>Information in the console log may vary. -
On the target, in U-Boot, execute the following command:
=> fastboot 0 -
On your development PC, change to the directory where you extracted the ZIP file:
$ cd <zip-folder> -
To program the demo image, run:
$ ./install_linux_fw_uuu.sh -i dey-image-crank -
Once the firmware is installed, the device boots automatically. The default username is root with no password.
-
Remove the micro USB cable from the recovery connector of the ConnectCore 8M Mini Development Kit.
The USB port will not connect if a cable is connected to the recovery of the ConnectCore 8M Mini Development Kit. See USB interfaces on the ConnectCore 8M Mini.
3. Test the Crank Storyboard demo
The Storyboard demo is automatically launched on boot.
Select any of the three different demos and interact with it:
-
Electrical vehicle charger demo
-
Robot arm demo
-
Medical demo
You can develop your own applications with Storyboard Designer, see Getting started with Storyboard.
|
To build your image with Storyboard Engine and applications, see Create a Crank image. |