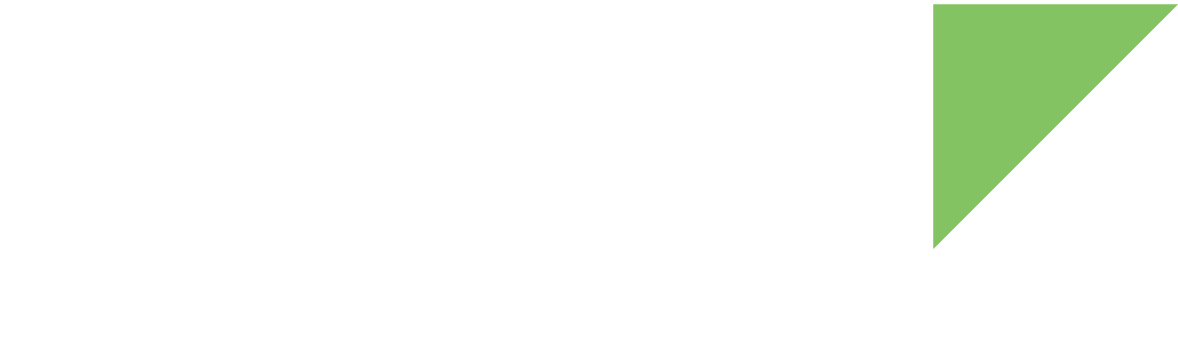You can write HTTP clients that remotely manage all your ConnectCore 8X devices. Examples of such clients include web pages and programs written in a language such as Python or Java.
These clients send requests to the Remote Manager server using standard HTTP requests to retrieve data and remotely control your devices, as you can do from the Remote Manager web interface.
These Web Services allow you to schedule operations to devices en masse:
-
Monitor all your ConnectCore 8X devices. Remotely retrieve and visualize data to determine your devices' health.
-
Update the device firmware. Refresh the firmware or the applications of one or more devices at the same time.
-
Access the file system. Interact with files on your devices and list, upload, download, or remove files.
-
Manage all your devices. Remotely configure and send specific requests to trigger processes in your devices.
For example, you can automate the firmware and application update using these HTTP requests. To do so, follow these steps:
-
Log in to your Remote Manager account (https://remotemanager.digi.com).
-
Go to Documentation > API Explorer.
-
Select Examples > SCI > Firmware > Update firmware. Remote Manager automatically creates the necessary code.
-
Replace the "device id" value with the ID of your device.
-
Edit the code block with the following changes:
-
Add the filename attribute to the <update_firmware> element. Its value should be either manifest.txt for firmware updates or any name ending in .apk for application updates.
-
Replace <file>~/file.bin</file> with <data>[Base 64 encoded data]</data>. You must encode the manifest.txt file or the Android application you want to install in Base 64 and put it within the <data> element.
<sci_request version="1.0"> <update_firmware filename="[update.zip|manifest.txt|app.apk]"> <targets> <device id="00000000-00000000-00000000-00000000"/> </targets> <data>[Base 64 encoded data]</data> </update_firmware> </sci_request>
-
-
Click Export and then select the programming language you prefer. Remote Manager will generate the necessary code to automate this process.
-
You can test the firmware or application update by clicking Send.
| For web services usage and reference information, see the Remote Manager Programmer Guide and the Digi Remote Manager User Guide. |