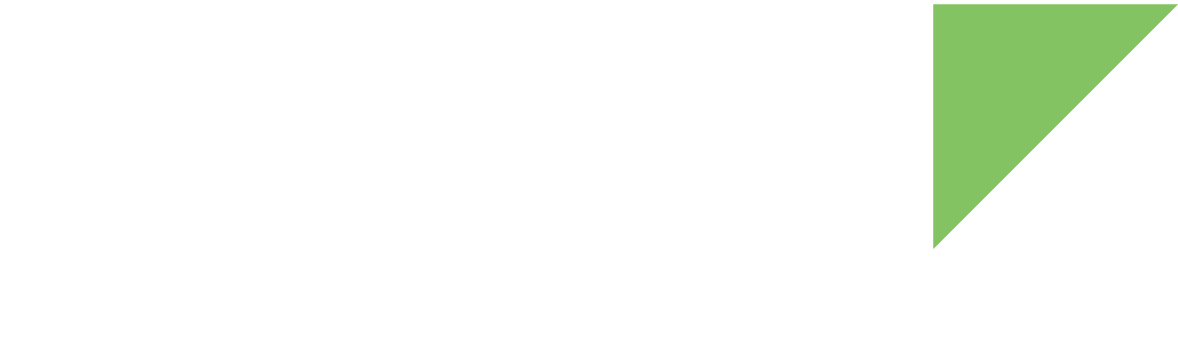You may occasionally need to program new firmware on your devices. You can remotely update your ConnectCore 8X through Remote Manager:
Update the firmware
You can update the entire Android system. To do so, create an update package and upload it to the ConnectCore 8X through Remote Manager.
1. Create the update package
You must create an update package for your platform based on Digi’s source code. To learn how to do so, see Create a signed OTA package.
2. Upload the package and update
The procedure to update the firmware using Remote Manager depends on the size of the update package.
-
If the update package is 100 MB or smaller, you can upload the full package and update.
-
If the update package is larger than 100 MB, you must split it into several fragments and then update.
Upload the full package and update
Once you have created the update package, upload it to Remote Manager to start the update process.
-
Log in to your Remote Manager account (https://remotemanager.digi.com).
-
Go to the Device Management tab and select Devices.
-
Right click on your device, select Firmware > Update Firmware.
-
In the Update Firmware window, select the update package ZIP file (it must be called update.zip) and click Update Firmware. The firmware update process starts.
Fragment the update package and update
Remote Manager does not upload files larger than 100 MB. If your package exceeds that limit, you must split it into several fragments and upload them to the device You can then proceed with the firmware update. To do so, follow these steps:
-
Split the update package
-
Download the latest version of the Firmware Fragmenter Tool and uncompress it.
-
Run the following command in a shell:
java -jar FirmwareFragmenter-<x.y.z>.jar -d <device_directory> <update_package.zip>In this command:
-
<x.y.z> is the version of the Firmware Fragmenter tool.
-
<device_directory> is your device’s directory where the fragments are going to be located, e.g. /cache.
-
<update_package.zip> is the path to the *.zip file to fragment.
By default, the application will generate fragments of 40 MB.
The application generates the fragments inside the out directory, along with a manifest file.
You can change this behavior by using the -s <fragment_size_bytes> to create fragments of a different size.
-
-
-
Upload the fragments to the device
Once you have fragmented the update package, you can automatically transfer the fragments to the device using Web Services. (See Automate operations with web services). You can also manually upload the fragments:
-
Log in to your Remote Manager account (https://remotemanager.digi.com).
-
Using the File Management tool, upload all the fragments except the manifest file to the location you specified when fragmenting the package. To learn how to use this tool, see Access the filesystem.
-
-
Update the firmware of your device
Once the fragments are uploaded to the device, the firmware process can be automated (see Automate operations with web services) or launched manually:
-
Go to the Device Management tab and select Devices.
-
Right click on your device, and select Firmware > Update Firmware.
-
In the Update Firmware window, select the manifest file of the update package and click Update Firmware. The firmware update process starts. The manifest is downloaded, the update package assembled, and then the update process begins.
-
Install an application
Remote Manager allows you to install or update an Android application. To do so, upload the APK file to the device using the Update firmware tool:
-
Log in to your Remote Manager account (https://remotemanager.digi.com).
-
Go to the Device Management tab and select Devices.
-
Right click on your device, select Firmware > Update Firmware.
-
In the Update Firmware window, click Browse and select the APK file you want to install or update.
-
Click Update Firmware. The application is installed in the device.