This document only applies to the following products:
ERT/Ethernet Gateway
ConnectPort X2
ConnectPort X2 for Smart Energy
ConnectPort X4
ConnectPort X5
ConnectPort X8
Digi Connect WAN and ConnectPort WAN Cellular Routers
This article does not apply to:
Digi TransPort
XBee Gateway
ConnectPort X2e
ConnectPort X3
Background:
Many Device Cloud-capable Digi Gateway products have a Web User Interface (WebUI), but configuration via CommandLine Interface (CLI) is sometimes the preferred method, or is sometimes the only method available for a product due to lack of WebUI.
The following article is written for those who want to configure or change the Device Cloud server address configuration of their gateway from the CommandLine Interface (CLI), or troubleshoot why a Device Cloud capable device still shows as Disconnected in the Device Cloud account it was added to.
Verify power and physical network connection on both ends:
Verify that the Power and Network cables are plugged in securely on both ends, and on the Digi end of the Network cable where the cable plugs into your Gateway, verify the Link LED (Amber) is lit solid, and that the Activity Led (Green) is flashing occasionally verifying network activity as seen in the picture below:
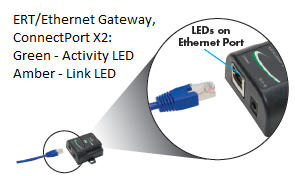
Discover the gateway on your local network (if IP address is unknown):
In order to get to the CLI, you will first need to know what IP address the Gateway is currently using. One way of doing this is to discover the Gateway on your local area network (LAN). You can use the Digi Device Discovery Tool for Windows to "discover" the Gateway. If you have trouble discovering your Gateway with the Device Discovery Tool, see Device Discovery Troubleshooting Tips for reasons why it might not be showing up.
Access the CommandLine Interface (CLI) using Telnet:
Now that you know or have discovered the IP address of your Gateway, telnet to that IP address using Telnet. If you don''t know what Telnet is or how to telnet, see: HOW TO: Access and capture output from the CommandLine Interface (CLI) of a Digi network-connected product.
Note: If prompted for a username/password when you telnet to your Gateway, try username: root, password: dbps, which are the commonly used Digi defaults.
Configuring a Gateway's Device Cloud connection (from the CLI):
From the command prompt (#>), use command "show mgmtconn" to see where the Gateway is currently trying to connect to:
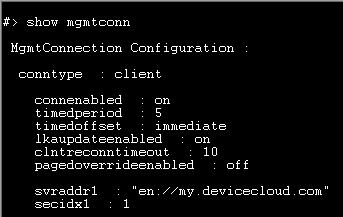
If the Device Cloud server listed is incorrect, the Device Cloud server configuration can be changed from the CLI by using the "set mgmtconn" command as follows:
#> set mgmtconn conntype=client connenabled=on svraddr1=en://my.devicecloud.com
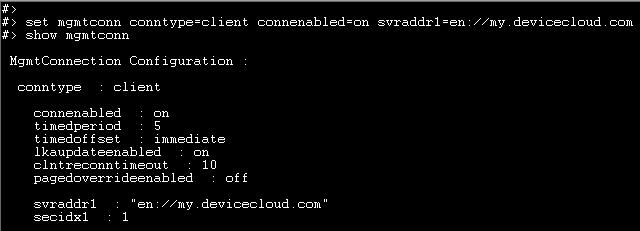
After hitting "enter", follow-up with a "show mgmtconn" command like in the example above, to verify everything was entered correctly. Once the information is verified, reboot your Gateway using the "boot action=reset" command (see below), so that the changes can take effect.
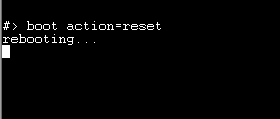
Verify Device Cloud connection status:
Wait a minute or two after you've rebooted, then check your Device Cloud account to see if your Gateway shows a BLUE Connected icon, as shown by the pointer in the screenshot below:
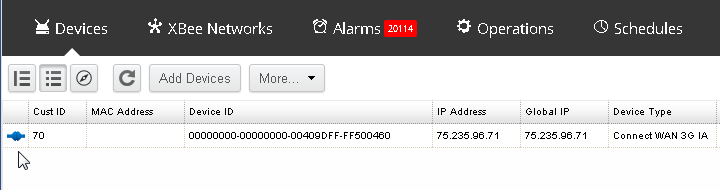
If you see the icon in the screenshot above, your Gateway is connected and your task is complete. If your Gateway is still "Disconnected", you will see the RED icon in the screenshot below instead:
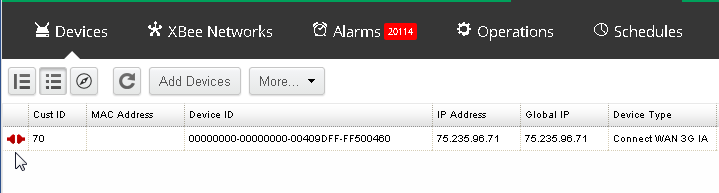
Next Steps:
If after a few minutes the Gateway still displays a Disconnected status, telnet to the Gateway again and proceed to the instructions within the following article:
HOW TO: Troubleshoot Device Cloud Connectivity Issues Using the Command Line Interface
Last updated:
Jan 04, 2024