This article is a guide for recovering an XTend radio that is in an unresponsive state.
WARNING: Performing a recovery will restore the radio to a factory default state, all settings will be lost.
General Troubleshooting and Prerequisites
Optimizing USB to Serial Port settings
Even when using a Digi branded interface board or modem, it is still possible for a recovery or firmware flash to fail. This is usually because the standard FTDI drivers are not optimized for use with Digi radios. To ensure you have the most optimal configuration, you must adjust some settings on the driver. Please refer to the following guide on changing these options: Optimizing USB to serial port settings
Ensure the correct version of X-CTU is installed.
All of the troubleshooting steps in this article use the Legacy Version of X-CTU. Legacy X-CTU gives the user more control when performing a firmware update, which is required in many recovery circumstances. The "Next Gen" version of X-CTU should not be used with the XTend since firmware updates can only be performed using the legacy version (v.5.2.8.6 and lower).
A note regarding USB-to-Serial adapters:
When using an RS-232 interface board or PKG-R modem, there are some known compatibility issues with some brands of USB-to-Serial adapters. This incompatibility may cause the modem to appear to be bad and you will not be able to perform a recovery even if it was working earlier. RS-232 adapters are built with a variety of tolerances and cheaply made ones can cause a recovery to fail.
For example: if a USB-to-Serial adapter has a ±5% discrepancy on the baud rate it operates at, then at 9600 baud, it could be 480 baud off target. At low speeds this is well within what the radio can tolerate and it will function normally. To reflash the radio, X-CTU has to communicate at 38400 baud, a ±5% discrepancy at this speed can be 1920 baud off target, which is enough to cause loss of data during a firmware flash and will cause the radio to be unresponsive.
Digi does not have a list of known-good adapters, usually ones that utilize an FTDI Chip for the USB-to-Serial conversion have the highest chance of success, Trendnet branded adapters also seems to have a high success rate. If you are using a USB-to-Serial adapter and the recovery process fails, you will want to try a different brand of adapter or, preferably, use a computer with a physical serial port (COM1.)
What causes the Action Required box to appear in X-CTU?
- The most common reason is because the Digi radio is set to a different baud rate than the PC. Digi radios can be set to a variety of baud rates. Even if you have a radio that has a specific baud rate (for example a 9600 baud XStream) the interface baud rate could be set to any value. If you suspect that the baud rate of the radio may have been changed from default, test all of the available baud rates to ensure this is not the problem. Simply select each baud rate in PC Settings and attempt a test/query for each.
- Another common reason is that the radio has had a parity bit set, but the PC has not been set to match. This is most common with XStream modems, where parity is set by toggling dip switches 5 and/or 6. You must ensure that the options in PC settings are set exactly the same as the radio you are working with.
- If you have enabled a Sleep Mode on your radio, it's possible that when you tried to interact with the radio, it was asleep at the time. If you are using a DigiMesh or ZigBee radio, pressing the commissioning button (if available) will wake the radio for 30 seconds. Note that with ZigBee radios, if you configured the XBee as an "End Device", it automatically enables sleep. You can still work with the sleeping radio by enabling hardware flow control, and increasing the response timeout in PC Settings. If you have the CTS line connected, you can see if the radio is in a cyclic sleep pattern by going into the terminal tab and watching the Line Status indicator. If CTS blinks periodically, that indicates that the radio is sleeping:
.jpg)
- Action Required will also appear if you have improperly installed drivers, or have chosen the wrong COM Port. The easiest way to determine if you have the correct COM Port chosen and that it is communicating is to open the terminal tab and type some characters. At low baud rates (9600), the DIN LED on the radio's interface board should flash every time a character is typed. At higher baud rates, you may need to use the "Assemble Packet" option to build a longer string to see the LED flash.
- The worst case scenario is that the radio has had a bad firmware flash or is damaged. It's unlikely that the radio is "bricked" or in a completely unrecoverable state. Usually the radio can be restored to a working state using the steps below by defaulting the radio or even forcing a reflash of the modem's firmware.
XTend
The default baud rate for the XTend radio is 9600 baud. However, this setting can be set to any value, so ensure you have tried all available baud rates before determining that the radio needs a recovery.
· The first step in attempting a recovery is to use the DIP Switches to restore default configuration on the modem. This is only applicable with an RS232/485 XTend. If you have a USB version, skip this first step.
- On the side of the modem is a row of DIP Switches. Set switch 1 and 2 to the up position (the other switches do not matter.)
.jpg)
- DIP Switch settings only take effect when the modem is powered on; after making DIP Switch changes, power cycle the modem by pressing the reset switch or by unplugging the power cable and plugging back in.
- Return the switches to their original state (1 up, 2 down for RS-232). If using RS-485 modes, you will need to power cycle the modem a second time to ensure proper settings are loaded.
- Open X-CTU and try a Test/Query at 9600 baud.
· If this fails to restore the modem to default settings, the next step is to use X-CTU (Version 5.2.8.6) to perform a recovery.
- In PC Settings, select 9600 for the baud rate.
- Open the Modem Configuration tab.
- In the modem dropdown box, at the bottom of the list, select XT09 or XTP9B based on the part number found on the label on your product.
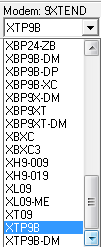
- For the XT09 Function Set, select "9XTEND 9600/115K HOPPING" (Even if you need a different function set, it's best to attempt a recovery using this option.) For the XTP9B Function Set, select the non-Australian version unless your module part number ends in -721 or your modem part number starts with XTPH9B.
.jpg)
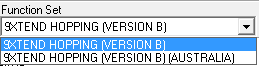
- Click Show Defaults.
- Check "Always Update Firmware".
- Click Write.
- You will most likely receive an "Action Required" prompt, follow the directions in the window and hold the reset button for about two seconds. The "Action Required" prompt may appear more than once, which is normal.
.jpg)
- You will know it succeeded if the last line of the status prompt located at the bottom of the window says "Write Parameters..... Complete"
.jpg)
· If the above steps failed, and you have an RS-232 (PKG-R) version of the modem, there is one last technique that can be tried.
- In PC Settings, set the baud rate to 38400 (this is the baud rate of the boot loader on the radio.) Make sure flow control is set to NONE.
- Open the Modem Configuration tab.
- In the modem dropdown box, at the bottom of the list, select XT09 or XTP9B based on the part number found on the label on your product.
.png)
- Click Show Defaults.
- Check "Always Update Firmware."
- Disconnect the power cable or serial cable from the modem.
- Click Write.
- You will receive an "Action Required" prompt.
- With the prompt on the screen, hold down the reset button while plugging the power or serial cable back in.
- With the radio on: wait for a few seconds, then release the config switch.
- After approximately 5 seconds, the "Action Required" window should close and a progress bar will appear along the bottom.
.jpg)
If "Action Required" never goes away or you get an error without a progress bar, then the modem is most likely unrecoverable.
- After the progress bar completes, the "Action Required" prompt will appear a second time. Follow the prompt and hold the reset button for about two seconds.
- You will know it succeeded if the last line of the status prompt located at the bottom of the window says "Write Parameters..... Complete".
.jpg)
· If this does not work, there are a few additional things to try:
- Make sure you have the correct COM Port selected.
- The power supply or data cable may be damaged or bad, if possible, swap with a known good one and try again.
- If using a USB interface board or PKG-U, try a different USB port and plug in an external power supply in addition to the USB cable. Close and restart X-CTU if you changed USB port.
- When using an RS-232 interface board or PKG-R modem, there are some known compatibility issues with some brands of USB-to-Serial adapters. This incompatibility may cause the modem to appear to be bad and you will not be able to perform a recovery. If you are using a USB-to-Serial adapter and the recovery process fails, you will want to try a different brand of adapter or, preferably, use a computer with a physical serial port (COM1.)
- Digi PKG modems consist of two parts: a radio and an interface board. It's possible that only one of these two components is damaged. You can reduce the cost of replacement if only one part is bad and needs to be replaced. You can determine if this is the case by swapping the radio onto a known good interface board and testing again.
Last updated:
Jan 01, 2024