Introduction:
This document contains basic troubleshooting steps you can perform from the WebUI of your Digi Connect WAN or ConnectPort gateway to help ensure a connection to Digi Device Cloud.
Note: It is important that you go through the CLI troubleshooting procedure linked below, prior to the WebUI troubleshooting procedure found in the remainder of this article:
HOW TO: Troubleshoot Device Cloud Connectivity Issues from the Command Line Interface of a Digi Connect WAN, ConnectPort, or ERT/Ethernet Gateway
Troubleshooting connection issues getting to Device Cloud from the WebUI:
Is your device configured to connect to a Device Cloud server?
To verify that you are configured for the Device Cloud server you intend to connect to:
1. Go to the WebUI under
Configuration > Device Cloud > Device-Initiated Connection
2. Check the Device Cloud Server Address and ensure the address configured is correct
(Example:
devicecloud.digi.com or
devicecloud-uk.digi.com).
3. Ensure the "
Automatically reconnect" box is checked (use the device's default value, unless having need to change it).
4. If you made any changes in steps 2 or 3, use the Apply button to save your changes.
Device Cloud Configuration page example:
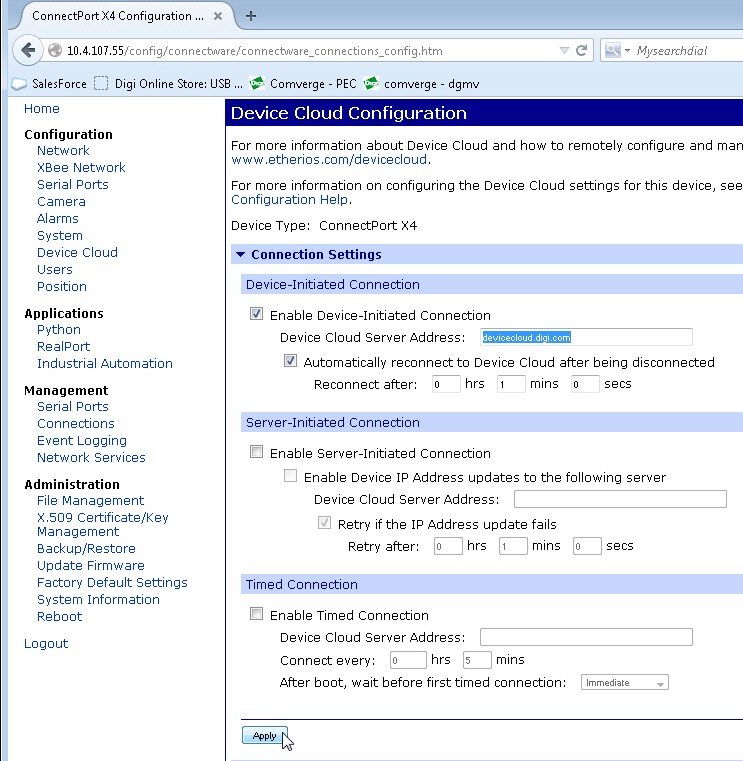
Is your device connected to the (correct) Device Cloud server?
If you changed the Device Cloud Server Address configuration (step 2 above) and the device was configured for a different Device Cloud Server Address previously, you will need to either disconnect the current Device Cloud connection to the previous server, or reboot your device.
To disconnect an active Device Cloud server connection:
1. Go to Management > Connections.
2. Under “Active System Connections”, look for a connection with protocol listed as “dcloud tcp/ssl”. This is the device's active connection to the Device Cloud server.
3. Check the action box next to that protocol, then click the “Disconnect” button.
4. Click the Refresh button occasionally, until you can verify that your device has established connection to the newly configured Device Cloud server.
(Not all Digi devices have a Management > Connections interface available from the WebUI. If this is true for your device, reboot or power-cycle the device to create a Device Cloud connection.)
Connections Management page example:
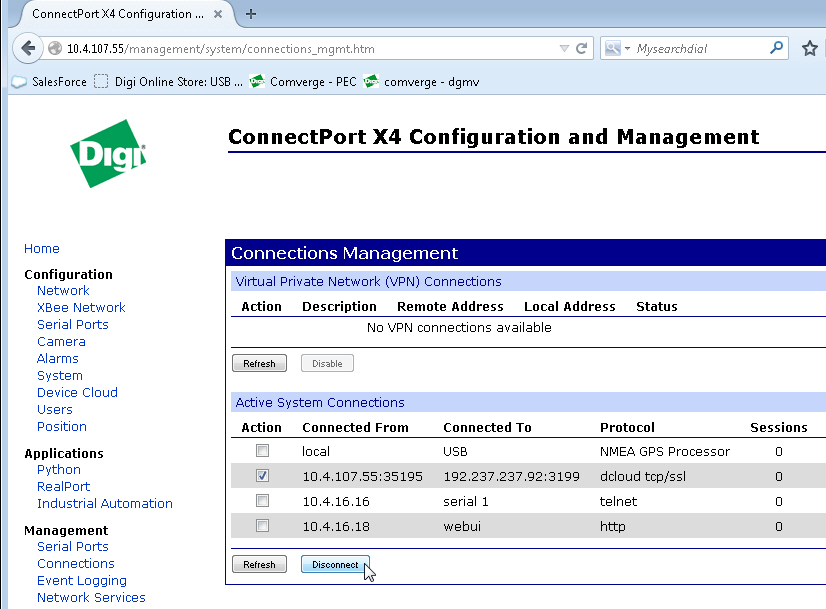
If you didn't change any of the settings on the Device Cloud Configuration page, your device is hopefully connected to Device Cloud right now. Assuming the reason you're reading this article is because that isn't the case, the Management > Connections is also useful to help diagnose whether a Device Cloud connection is being established at all.
In the Connections Management page example shown above, an IP address:port number is listed for both Connected ends of the dcloud tcp/ssl entry under Active System Connections. Since the edp (easy device protocol) connection can only be established to a Device Cloud server, we know its a valid Device Cloud connection, even though we don't know which server its connected to yet (see the next section).
If the dcloud tcp/ssl entry shows waiting to connect, it means a Device Cloud connection hasn't been established. If you hit refresh a few times, notice the wait time shown will only increment as high as the time specified in the Reconnect after value specified under the Automatically reconnect box of the Device Cloud Configuration page. If the timer doesn't stop incrementing, verify the Automatically reconnect box was checked.
If the dcloud tcp/ssl entry changes to connecting server, it means the device is negotiating an edp socket connection with Device Cloud, and should show a valid Active System Connection soon. If the status returns to waiting to connect, something is getting in the way of the connection as its being established, and you'll need to continue troubleshooting.
Can you ping the server from your Digi device?
The Administration > System Information > Diagnostics section of the WebUI offers a basic PING capability. From this field, you'll want to verify that you can PING the host name of the Device Cloud server (i.e devicecloud.digi.com or devicecloud-uk.digi.com), as well as its IP address.
Diagnostics page:
Pinging Device Cloud hostname from the Diagnostics page:
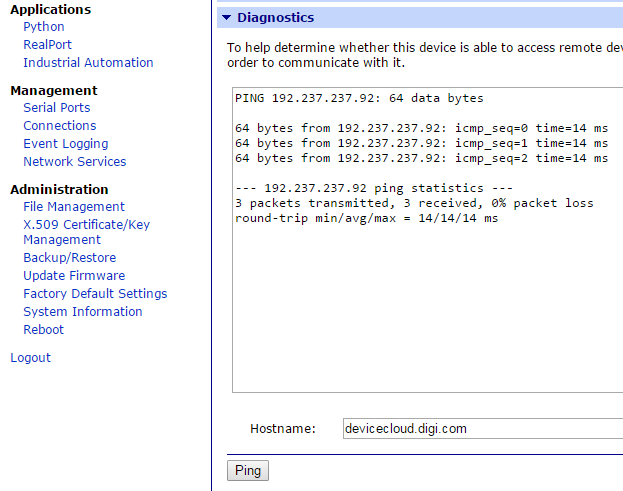
If you can ping the DNS name of the Device Cloud server successfully, you should be all set, as that indicates proper DNS name resolution.
If pinging the Device Cloud server name didn't work, the IP address of the Device Cloud server can be determined by doing an nslookup of the Device Cloud server name from any PC or server which supports the command. Try pinging the IP address of the Device Cloud server next.
Pinging the Device Cloud IP address from Diagnostic Page:
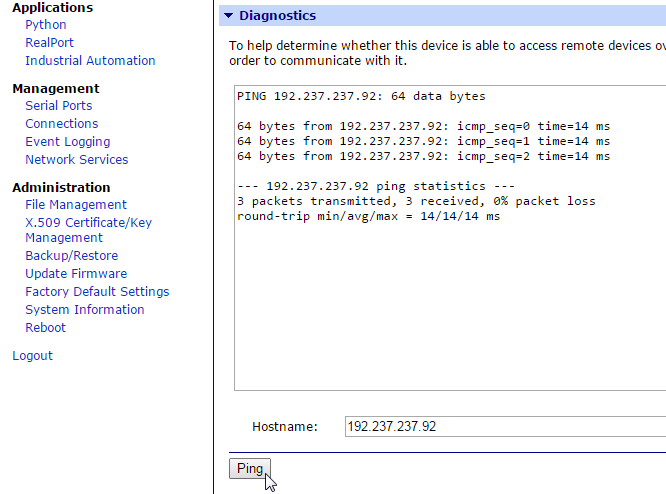
If you can't PING the host name, but can PING the IP address of the Device Cloud server, it indicates that IP routing is OK. Verify whether the device can resolve DNS at all by attempting to PING a known server, such as google.com. If pinging google.com also fails, but pinging IP addresses outside of your immediate LAN is working fine, it may mean that DNS name resolution isn't working properly.
One possibility is that you may need to add a Static DNS address (such as 8.8.8.8 or 8.8.4.4) to your Digi Device. In the WebUI of the Digi go to Configuration> Network Configuration > Advanced Network Settings. Then add at least a static Primary DNS server address in "Static Primary DNS".
Ensure that "Static" is the top selection in the DNS Priority list below at that same time, by highlighting the setting, then using the UP arrow on the right to ensure it is listed top-most. (see Statically Assigning a DNS Address figure below)
Statically Assigning a DNS Address:
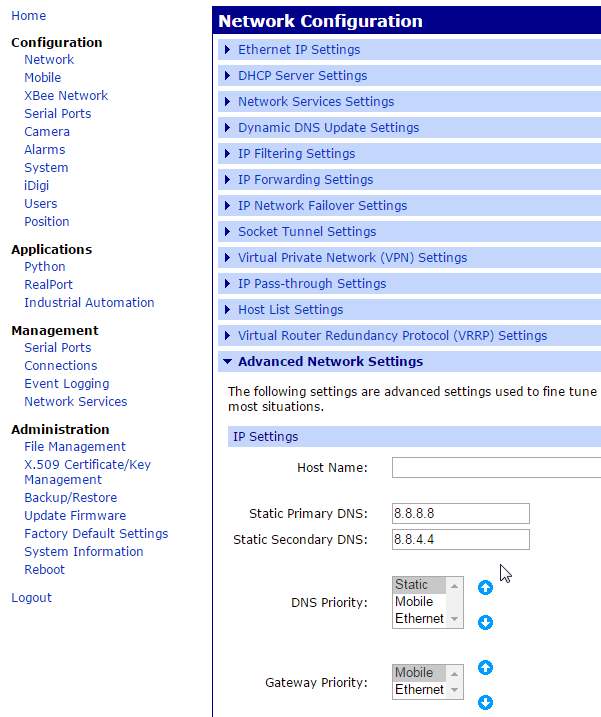
If unable to PING the Device Cloud server name, google.com, or any IP address outside of your LAN (Local Area Network), try pinging the IP address of your LAN Router (typically the Default Gateway of your network).
If you can successfully PING the LAN Router, it's likely that outbound connections are being blocked by a firewall, or your network settings aren't fully configured on your device (see Additional Resources links below).
Additional Resources:
Getting Device Cloud Connected: Firewall concerns for outbound EDP connections to Device Cloud or Remote Manager
HOW TO: Configure a Digi Connect WAN, ConnectPort, or ERT/Ethernet Gateway for a Device Cloud server connection from the CommandLine Interface (CLI)
Error is seen adding a device to Digi Device Cloud or Remote Manager: "device already exists"
Adding a Digi Device to the Device Cloud Platform
The Digi Cellular Family User's Guide, the section entitled "Manually configure a Device Cloud-registered device to connect to Device Cloud. You can find the latest copy of this document on the Support Website.
Still having issues?
To contact Digi Technical Support, please dial 952-912-3456 or Contact Us. If you already have a Tech Support case number, please reference this number when contacting Support.
Last updated:
Sep 26, 2024